Partition
- 1 Recover Partition Data
- 1.1 Restore lost Partition
- 1.2 Recover files from Raw Partition
- 1.3 Samsung Recovery Partition
- 1.4 Restore Deleted Partiton Data
- 1.5 USB Partition Recvoery
- 1.6 Partition Recovery
- 1.7 Vista Partition Recvoery
- 1.8 Recover Deleted Partiton
- 1.9 Partiton Recovery to Restore files
- 2.0 Recover data from formatted partition
- 2 Partition Solutions
- 2.1 Merge Partition
- 2.2 GPT Partition
- 2.3 Clone Partition
- 2.4 Invalid Partition Table
- 2.5 Split Partition
- 3 Partition in different system
How to Restore Lost Partition
Few months back one of my friend has created a Ghost image of "C" Drive and yesterday when he was reinstalling Windows XP using the Ghost CD which he has created, after Ghost installation he saw that the D drive partition got lost and seemed to merge with C drive. He asked me for help that how to restore the lost partition and the data from lost partition D?
The situation with a "lost" partition typically arises when Windows OS has been reinstalled or when a slave/ external hard drive is moved to another computer. The following guide is written for Windows users that how to restore lost partition and restore data in it.
Method 1: to restore lost partition:
To restore lost partition, first you need to know that that whether a partition can be recognized by system or not depends on the partition table and boot sector. If the lost partition shows up in Device Manager and Disk management, but NOT in "My Computer", chances are that it is "only" the partition table/boot sector that is missing or corrupt. So the partition seems lost and the files in it become invisible.
You can use the partition recovery module of Wondershare Data Recovery to restore lost partition table and get access to your data in that lost partition again. It will not change or write on your hard disk so you can use it at ease.
Here let's take the Windows version as an example. Launch Wondershare Data Recovery, select Standard Mode, go to Partition Recovery on the main interface. This partition recovery can find back your lost, deleted or damaged partitions, as well as the data stored on it.
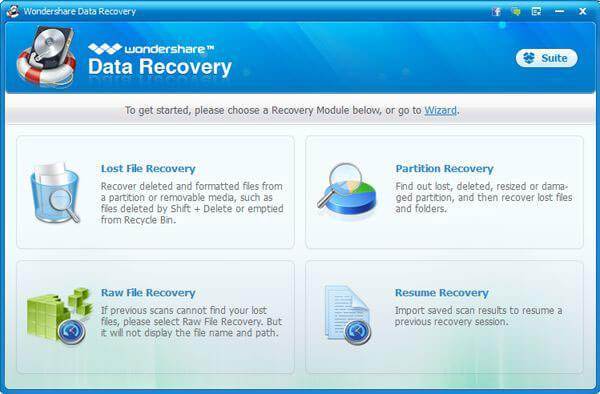
Select a physical drive where you lost your partitions. Then click on "Next" to scan your lost partitions.
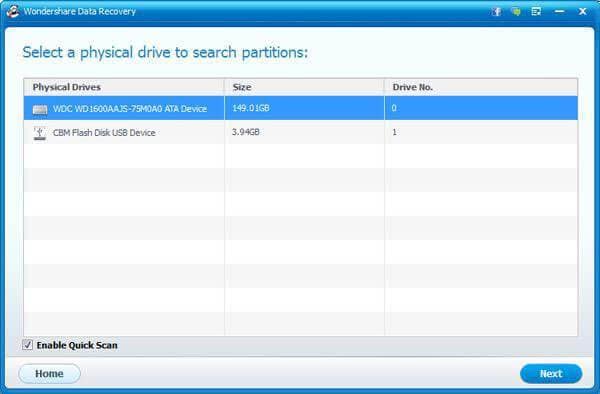
When the scanning completes, all your lost partitions on the disk will be displayed, and now you only need to select one that you are going to recover by hitting on "Start".
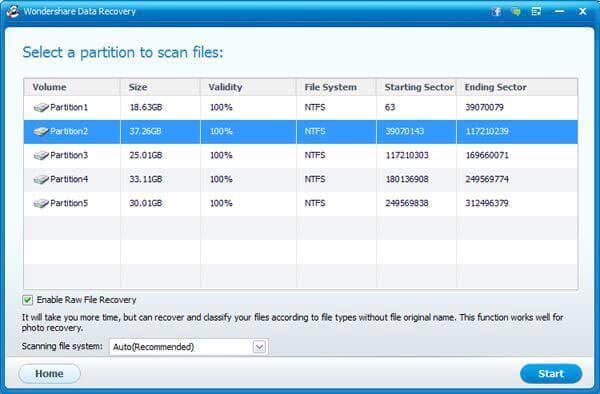
Now you are here to recover the lost data on the partition. If the partition is large, it'll take you a quite long time for scanning. After the scan, all the results will be automatically organized in file types. You can check them all for recovery, or get them back selectively.
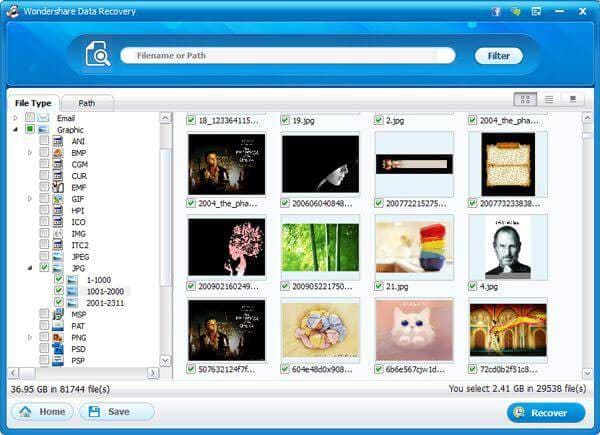
Before doing the recovery, you can preview photos, Words, PDF, PPT, ZIP files, etc. to check the quality and confirm whether you need them back or not. When you are recovering, please save them on another disk, in case you overwrite the disk. If you don't find back the files you want, you can try it in other ways. But if you overwrite your disk, the files will be permenantly erased.
Method 2: to restore lost partition:
If the partition recovery does not work that the lost partition table can not be repaired, then try the Wizard recovery mode to directly restore files/data in the lost partition without repairing the lost partition table. Following are the easy steps:
Restore lost partition step 1:
Switch to the Wizard recovery mode.
Restore lost partition step 2:
Check "All Files" and "Whole Computer" to start scanning.
Restore lost partition step 3:
After the scanning finishes, you will get a list of all recoverable files as above. Choose the ones you need and continue.


















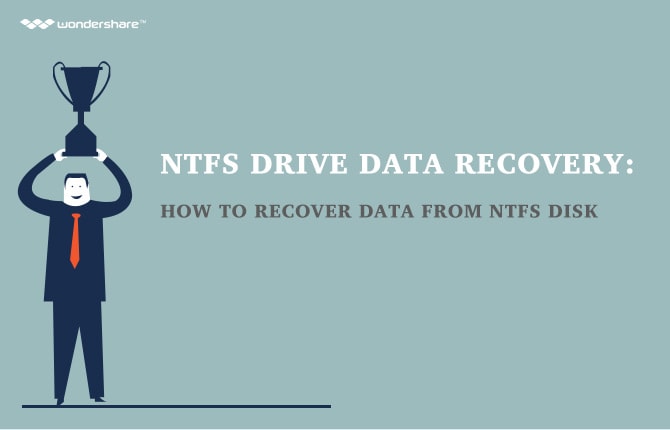
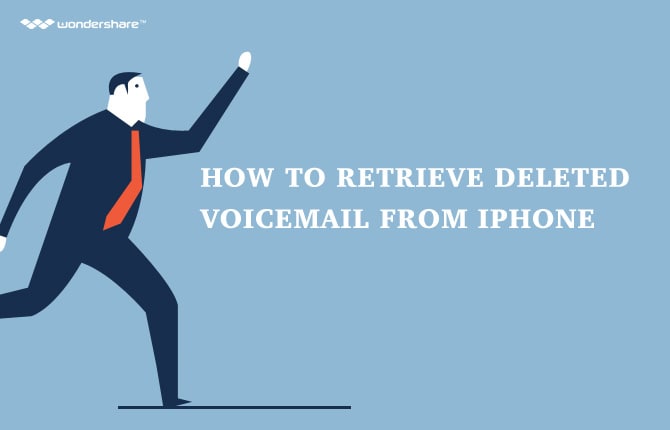
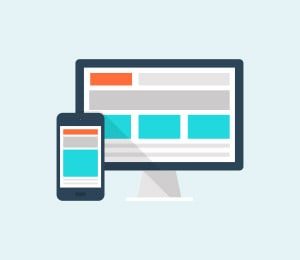


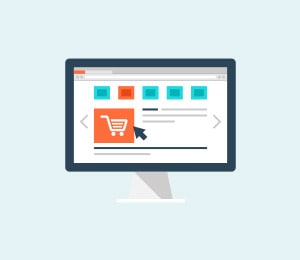
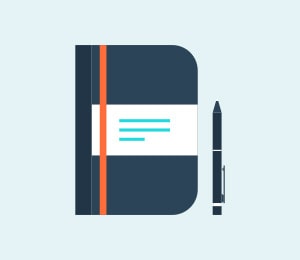

Great how-to tutorial for restoring a lost partition, your step-by step explanations are really clear and simple to follow. And thank you for your user-friendly Wondershare Data Recovery.