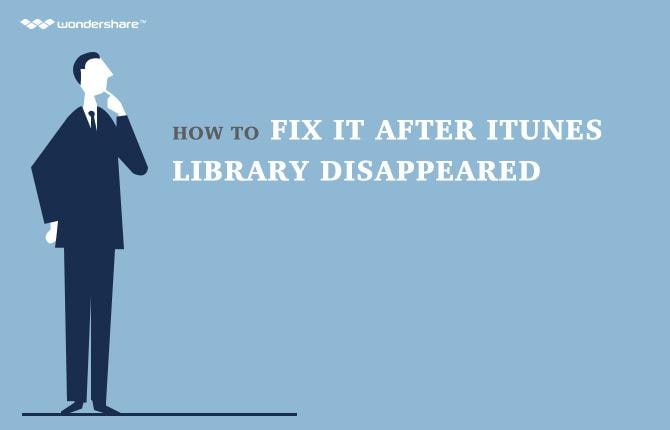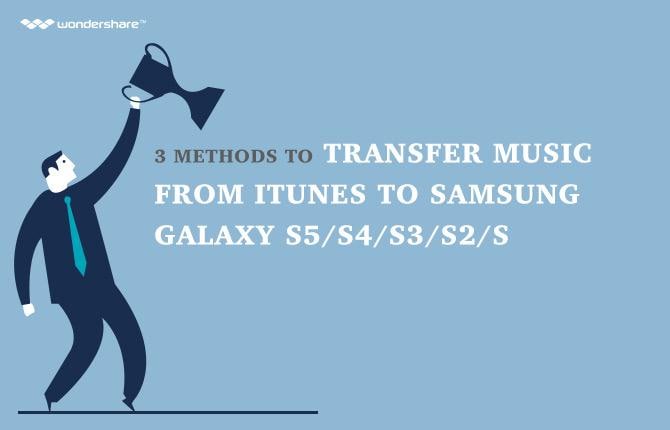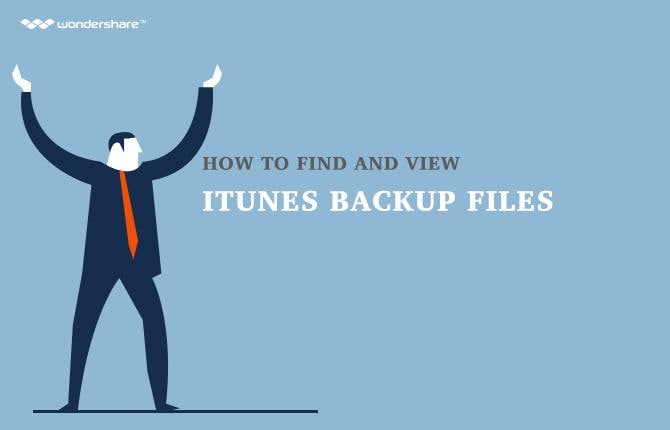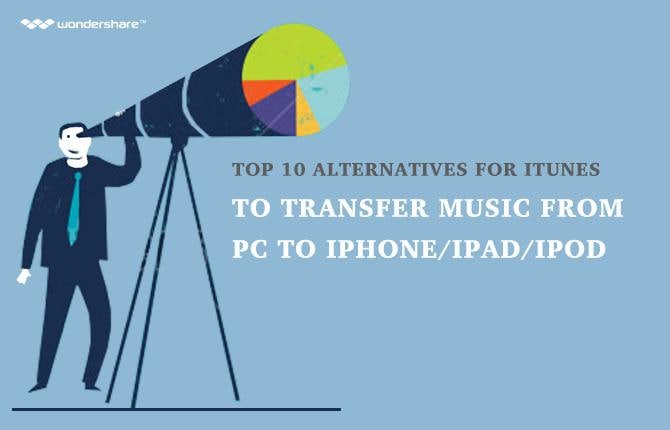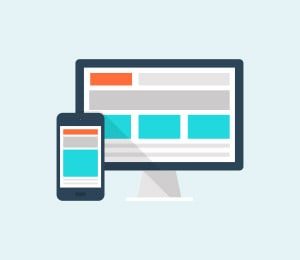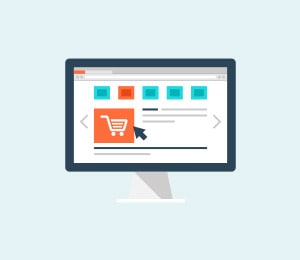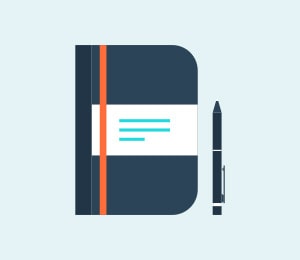Search

Learn More About Wondershare Products
Everything you would want to know about iTunes and iCloud backups
With the increasing amount of data we store on our phones and computers nowadays, the need for reliable and good backup solutions has increased multi times. Studies have found this growth in the amount of data we consume and store to be increasing at a rate of approximately 80% per year, which is simply massive.
So, data has certainly become one of the primary assets of life for the most of us and if you are an iOS user like us, then iTunes and iCloud backups is something that you just cannot do without. We will be looking into how to utilize iTunes and iCloud backups and also introducing you to the best alternative available that we have handpicked for you.
1.Difference between backing up your device with iTunes and iCloud
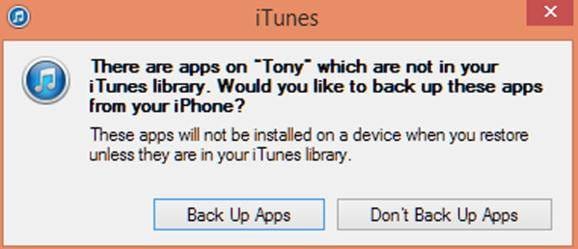
It is difficult to just pick one from iTunes and iCloud for backing up your data however let us try and understand what the main differences are between the two iOS backup methods.
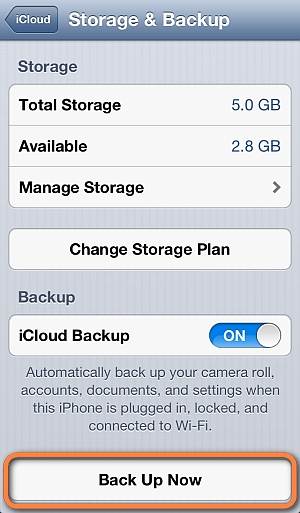
1) Storage options
iTunes stores all backup files on your computer, PC or Mac.
iCloud, whereas, stores the backups on cloud.
2) Files supported for backup
iTunes supports larger and more types of files for backup such as videos, music, photos (both in the local camera roll and outside of it), settings for home screen, contact history - calls and text messages etc.
iCloud on the other hand doesn’t do backup of everything, for example, any content that you did get from outside iTunes or App Store such as MP3 files from a CD, downloaded videos etc won’t be backed up by iCloud.
3) Storage space
iTunes storage totally depends on how much space do you have on your computer, so virtually it offers unlimited amount of storage.
iCloud offers a maximum of up to 1 TB of storage space only, out of which you get the first 5 GB for free.
4) Safety features
iTunes offers encryption however is not the default security option.
iCloud in turn offers data encryption by default, making it a safer option.
5) Backup modes
iTunes lets you create backups on your computer and hence you would need to connect your device physically using the cable provided with it.
iCloud offers a more convenient way of backing up your data as it can backup your device over WiFi.
Wondershare Dr.Fone for iOS - Download and Extract iCloud Backup
- Recover iPhone data by scanning your iPhone, extracting iTunes and iCloud backup files.
- Preview and selectively recover what you want from iPhone, iTunes and iCloud backup.
- Fix iOS to normal without losing data such as recovery mode, bricked iPhone, white screen, etc.
- Fully compatible with iOS 9, iPhone 6s, iPhone 6s Plus, iPad Pro, and all other iOS device models
2.Restoring iTunes and iCloud backup
Option1: Using iTunes
• To begin with, get the latest version of iTunes and install it on your computer.
• Next, connect the computer to your iOS device using a data or charging cable.
• Launch iTunes and select your device once it appears on the iTunes window.
• Now, select the option of Restore given within the summary panel on iTunes.
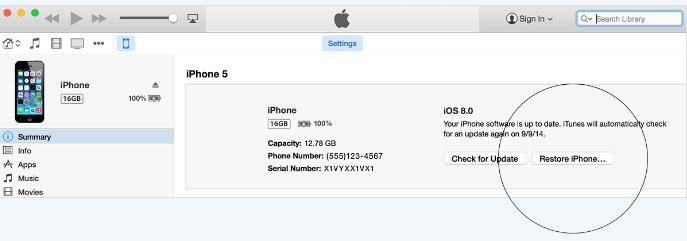
• When the next screen or window pops up, hit the ‘Restore’ button once more to have iTunes begin automatically restoring your device.
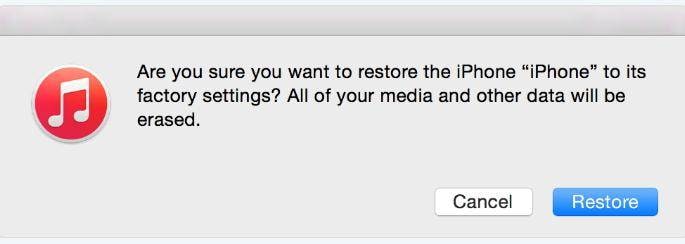
• After the process of device restore is over and the device restarts, you should get the welcome screen with the ‘slide to set up’ option. Simply, follow the instructions of the Setup Assistant so as to use a previous backup to restore your device completely.
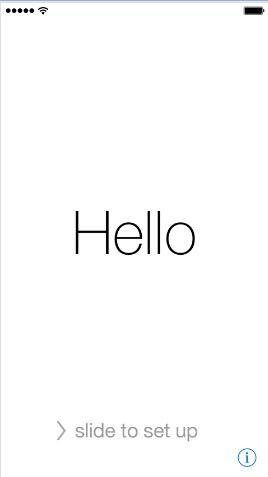
Option2: Using iCloud
- Get the latest iOS version before you begin and then on your iOS device, go to Settings > General > Software Update. Download and install it, if you see a newer version of the iOS available.
- Now, look for the latest available backup - You can do this by going to Settings > iCloud > Storage > Manage Storage and then clicking under Backups to have the date and size of the most recent backup confirmed.
- Get your device set up - For this, access Settings > General > Reset and then select the option of ‘Erase all content and settings’. Afterwards, when in the Setup Assistant, choose ‘Set up your device’ and ‘Restore from a Backup’ and then login to iCloud finally.
- Here once again select the ‘Choose Backup’ option and then use the backup file in the list available on iCloud.
3.Recovering data from iTunes using Dr. fone for ios

Wondershare dr.fone for ios is the world's 1st iPhone, iPad, and iPod touch data recovery software. It offers a full solution to recover deleted contacts, text messages, photos, notes, voice memos, Safari Bookmarks and more from iPhone, iPad and iPod touch. Besides recovering data directly from iPhone, iPad and iPod touch, it also allows you to recover data from iCloud and iTunes backup files, giving you 3 ways to get back lost or deleted files. It is fully compatible with the latest iOS 9, iPhone 6s Plus, iPhone 6s, iPad Air 2 and more.
For selective restoring of the backup files, we bring you the best solution out there, Wondershare dr.fone for ios, an application that recovers data for your device without the help of iTunes or iCloud. You may click here to download it on your computer and then install it. Here is a short guide on how to use it as well.
Step 1:
Launch Wondershare Dr. fone on your computer, after you have downloaded it and installed it on your computer and then select the option ‘Recover from iTunes Backup File’. You should be able to see all available iTunes backup for your device and others. Select your device and hit the Start Scan button.

Step 2:
Once the scan is complete, you should be able to preview the details of all the content, divided by different categories. You can now mark the ones you need recovered and select the option of ‘Recover’.
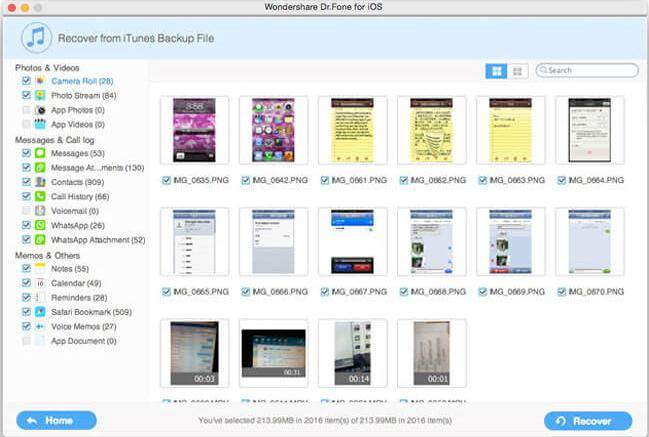
4.Recovering data from iCloud using Dr. fone for ios
Step 1:
Select the mode of ‘Recover from iCloud Backup file’ from the main interface. You should be able to now login using your Apple ID on the next screen.
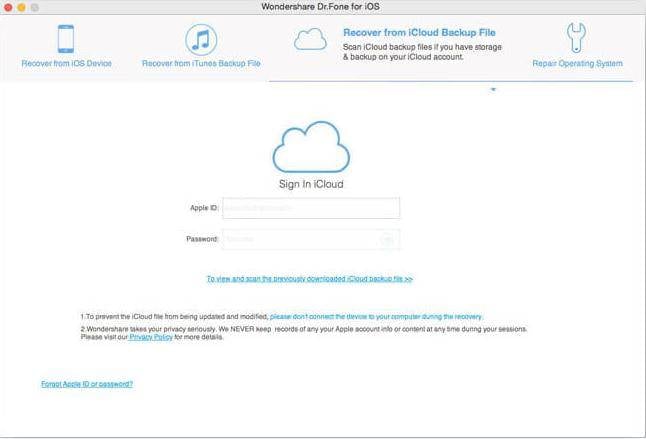
Once logged in, you should see the list of available backups on the next window / screen. You must now select the one you would like to use to begin the recovery process with and hit ‘Start Scan’.
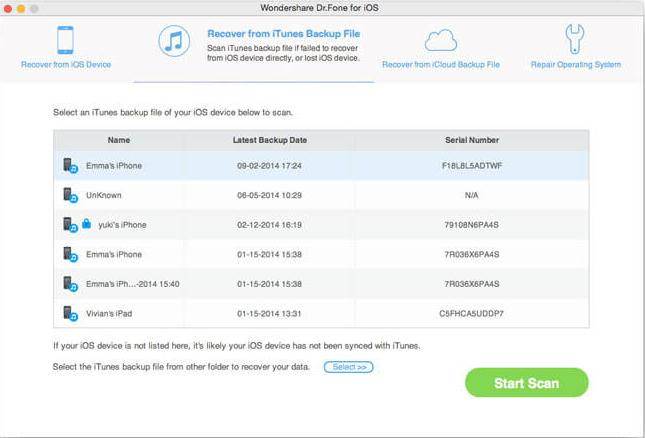
Step 2:
The next screen should let you select the file types you would want downloaded and recovered. Check the ones you need and hit Next.
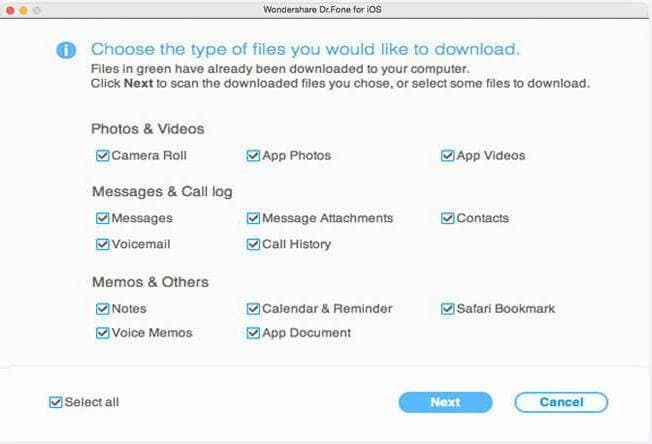
Step 3:
Once the scanning is finished, you can simply select the files you need recovered and check them, from the preview window of the software. Then hit the ‘Recover’ button to begin the process which would let you save all these files on to your computer.
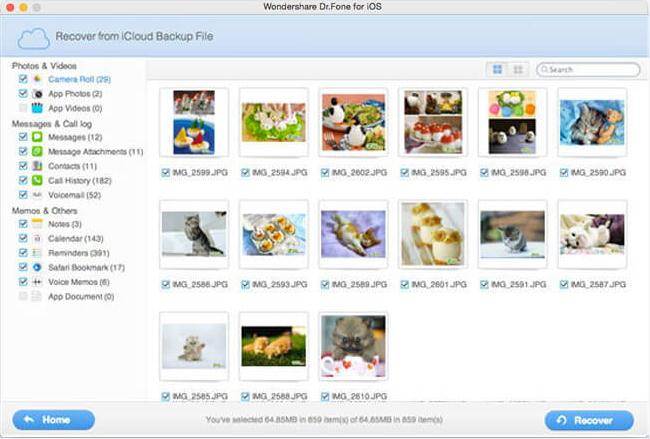
Now that you know about the most common as well as the best ways of using and recovering your data from the iOS backups, which one of these do you prefer to backup your iOS device: Is it iTunes or iCloud, do let us know.
Wondershare Dr.Fone for iOS - Download and Extract iCloud Backup
- Recover iPhone data by scanning your iPhone, extracting iTunes and iCloud backup files.
- Preview and selectively recover what you want from iPhone, iTunes and iCloud backup.
- Fix iOS to normal without losing data such as recovery mode, bricked iPhone, white screen, etc.
- Fully compatible with iOS 9, iPhone 6s, iPhone 6s Plus, iPad Pro, and all other iOS device models
More Articles You Might Like