How to Use HTC Sync Manager to Back Up and Restore HTC
Are you worried of losing your phone data when you reset your HTC to factory setting or when you buy a new phone? To save time and to avoid frustration of personalizing your smart phone again, just back up your HTC device. You need to back up your HTC to save data loss due to technical fault or mishandling. You can back up:
By using HTC Sync Manager you can back up above list of data types to your computer and save them for lifetime. Once documents, multimedia and other data is backed up into your computer, now you can reorganized and manage all of them as per your will. Now you don't need to worry for data loss. It is completely secure to back up and restore to your new phone at any time.
Using HTC Sync Manager is not like a deal of buying or selling your precious property but it's very easy to use HTC Sync Manager to back up your phone and restore that back up to your new phone. Backing up your HTC one is an easy task to be done with HTC sync Manager:
Install HTC Sync Manager on your Computer:
HTC sync Manager is easy to be installed on your computer within few minutes and it is also very simple in usage, it doesn't require any special training to operate it and your use HTC Sync Manager even if you not familiar with it before.
i. Go to Internet Web Browser on your Computer and Visit "HTC Support Site" to download HTC Sync Manager .
ii. Click on "Free Download" button to download installer on your Computer.
iii.Now double click on Installer Icon and follow on screen instructions until HTC Sync Manager is installed on your Computer.
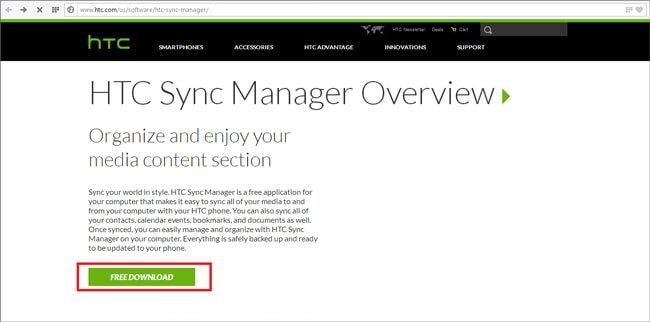
Back up Your HTC One to Your Computer Using HTC Sync Manager:
HTC Sync Manager names the backup files of your phone with your phone name.
Step 1: Connect your HTC One to your computer using USB Port, HTC Sync Manager will launch automatically.
You can set HTC Sync Manager Launch action as you desire, during and after installation you check and uncheck "Open HTC Sync Manger when a phone is connected". Sometime computer doesn't detect your USB connections it may be because of your phone USB connection debugging, you should check it and set it as required.
Step 2: On Screen of HTC Sync Manager, Click "Transfer & Backup" under home page.
This is an easy, short and secure way to transfer all your data to your computer for future usage, once back up is created you can transfer data to your new phone or same phone after resetting it.
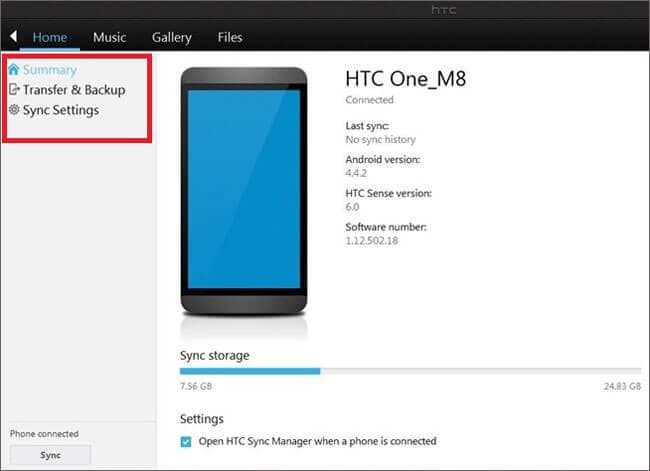
Step 3: Select Data types to be backed up to your Computer.
Under the Backup and Restore chose whether to include Media content in the phone back up and choose whether to always backup your phone when you connect it to your computer. You can also put a password on your phone backup.
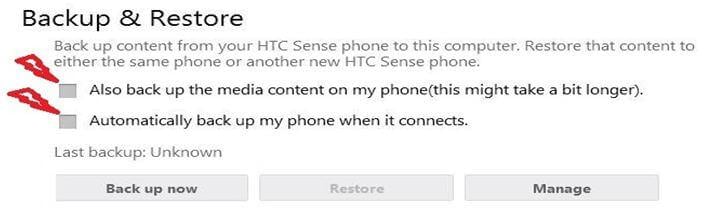
Step 4: Click on Backup now.
You phone data is backed up in your computer now, if you wish to put password on your backup file, you can do so by going into manage option. One thing is to be remembered again that your Backup file is names as your phone name.
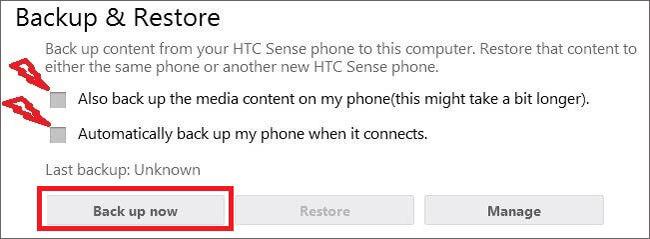
Restore your HTC One Backup from Computer using HTC Sync Manager:
The most essential part of HTC Sync Manager is restoring previous backup to your new or same phone without losing a bit of your personal important data. HTC Sync Manager with its pleasing User interface offers restoration within few mouse clicks. We have listed steps below with relevant screen shots of procedures. Restoring your HTC one is very easy, safe and not lengthy process, you click and HTC sync manager do its steps for better results for you.
Step 1: Connect your HTC one to your Computer:
You should connect your HTC one to your computer using USB port and once connection is established HTC Sync Manager will open for your ease. You can now take few steps for complete restoration within few minutes.
Step 2: Click on "Home" and then on "Transfer & backup"
Restoring HTC one is similar to backup of HTC one and the change is only one click. Once the connection is established between your phone and your computer, you should click on "Transfer & Backup" link under home page and you will see some options like:
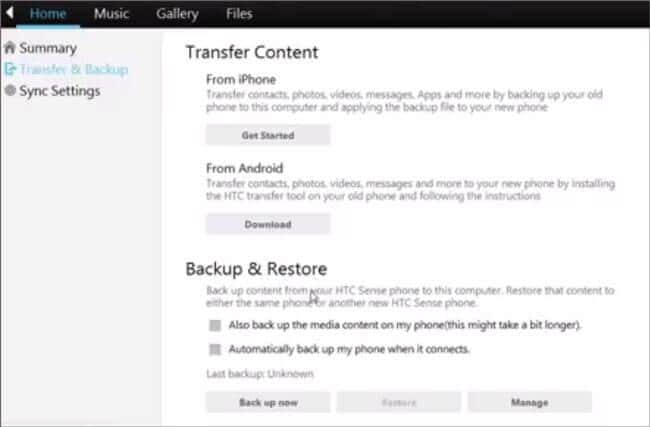
Step 3: Click "Restore" under "Backup & Restore"
You are just a one step away from restoring your previous backup to your new phone, HTC Sync Manager has made it very easy for you to save, manage and restore date from your previous phone to your new phone.
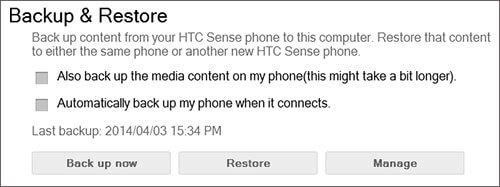
Step 4: Select "Backup File" you want to restore to your new phone:
In this step you should only select a backup which you want to be restored on your phone, this file will have data you selected while backing up your phone, in this selection you can also select an option, whether you want to replace existing content of your phone with restored content or not.
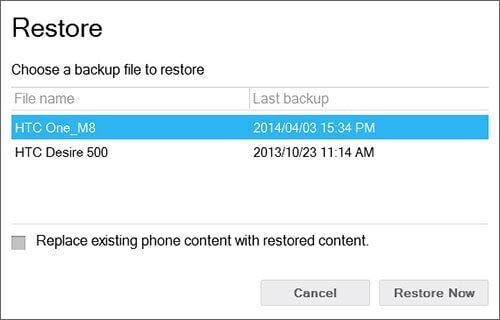
Step 5: Click on "Restore Now" to continue with final step of restoration.
Now HTC Sync Manager will restoring your selected backup to your new phone and you will be able to see progress of restoration, once restoration is complete HTC Sync Manager will ask you whether to keep previous Back up in computer or delete it.
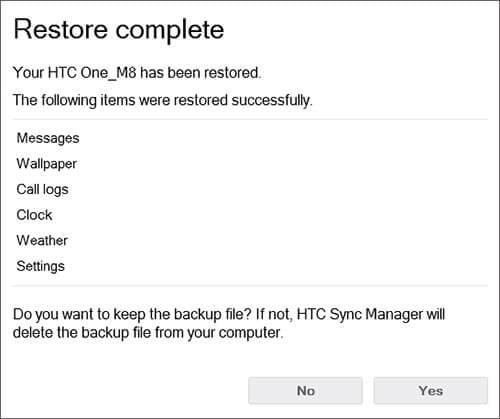
1 Step to Backup and Restore HTC Using Wondershare MobileTrans:
Another amazing alternative to avoid such long steps is Wondershare MobileTrans. It is desktop application which helps your to transfer data from Phone to phone, phone to computer and computer to phone. It does not require that both mobile should be of same brand, by using this application you can transfer data from HTC to Nokia, Samsung and other phones. You can also backup your HTC device using Wondershare MobileTrans and can restore it later to your any phone.
It is 100% Secure and risk free data transfer application where your data is transferred and saved easily. You can transfer your Contacts, Messages, Videos, Photos, Audio, call logs and Apps from your HTC device to your other devices.
Backup and Restoration of your HTC phone using Wondershare MobileTrans:
Step 1: Launch the MobileTrans on your computer:
After installation launch the MobileTrans on your computer, and select Backup and restore mode on MobileTrans application. Click "Backup" and start.
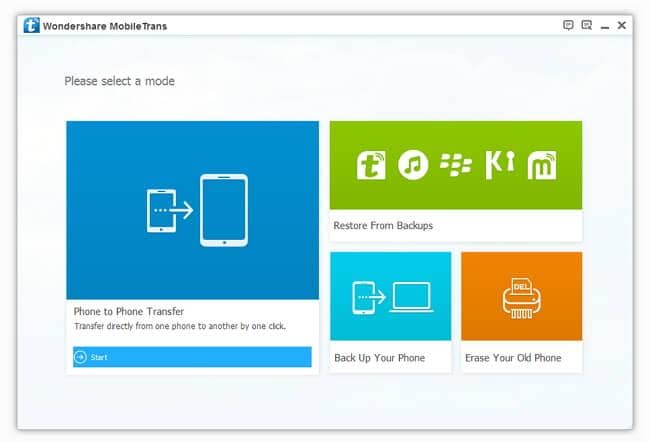
Step 2: Connect your HTC to computer for backup firstly:
In this step, you should connect your phone you want to back up to your computer, select files you want to back up and click "start copy". All these files will be backed up in your computer, you can restore them to your other phone now or later.
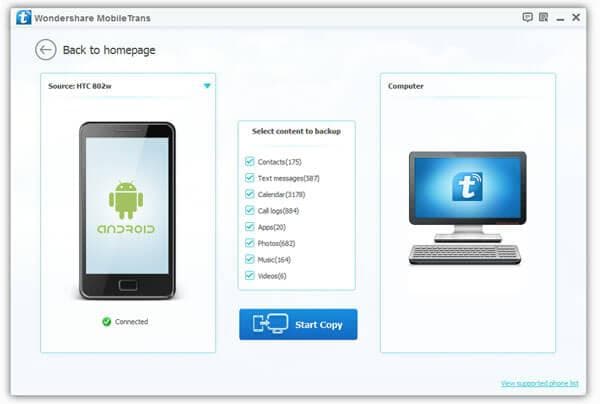
Step 3: Restore backup files to your HTC phone or new phone
This is last step to restore your files, you had backed up. For restoration you have to go on Homepage and now connect your phone you want to transfer your back to. Choose "restore" mode on your application user interface and select back up files you want to restore and then click on restore on left side. Software will complete all its jobs and will let you know by on screen notification.
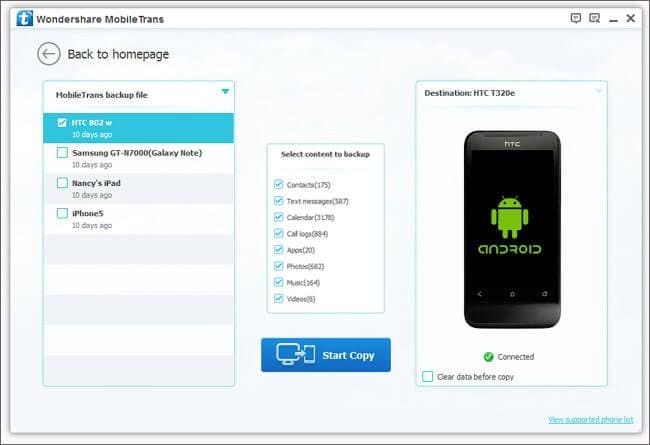
















i got the same problem, and its rather stupid considering i only made a backup once and i never set a password when doing it
i forgot the password and i cantd restore the backup file to my phone.plese help