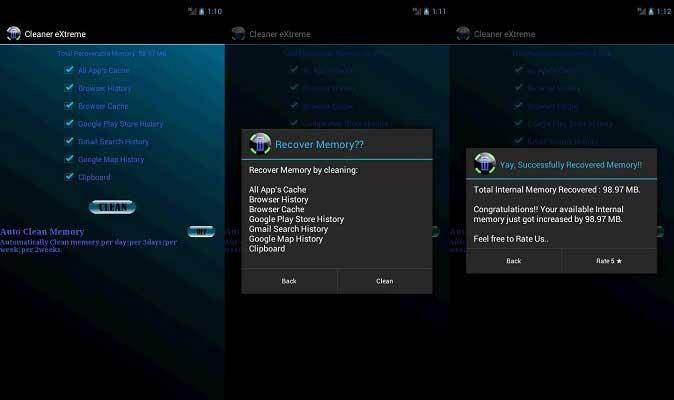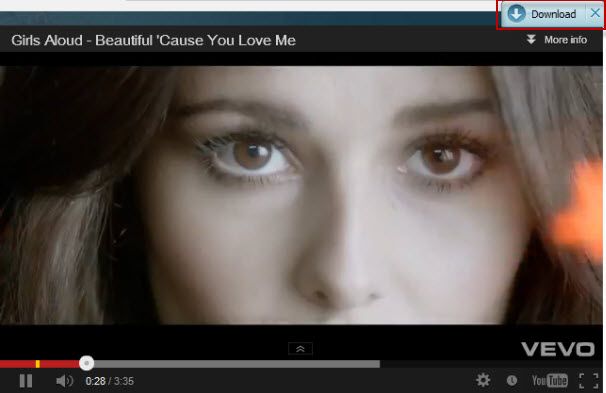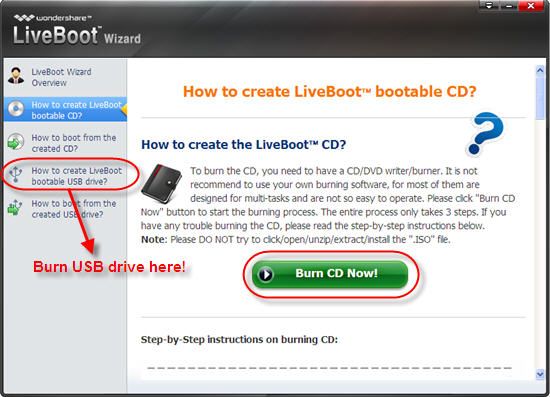DVD Shrink es un software gratuito de copia de DVD para Windows para hacer copias de DVD de copia de seguridad en conjunto con el software de grabación de DVD de terceros. Cuenta con una interfaz de usuario concisa y fácil de usar. Pero para hacer un disco de DVD de menor tamaño, algunos ajustes son necesarios. En este artículo se presentará el flujo de trabajo general de DVD Shrink, y dar información detallada sobre algunos ajustes útiles. Para ejecutar la versión para Windows de DVD Shrink en Mac, consulte aquí .
>> Cómo Wondershare Free YouTube Downloader para descargar cualquier vídeo de YouTube de forma GRATUITA
Paso 1: Seleccione una fuente de la carpeta de DVD, ISO o DVD
Como habréis podido observar, las herramientas principales son en la barra superior de la interfaz de usuario. Haga clic en " Open Disc "para seleccionar la fuente de DVD. En la lista desplegable, seleccione una adecuada unidad de DVD para importar películas en DVD. Las películas en DVD se reducen de forma automática con la calidad adecuada (a través de la relación de compresión) y el tamaño total será mostrada en Indicador de tamaño en la parte superior.
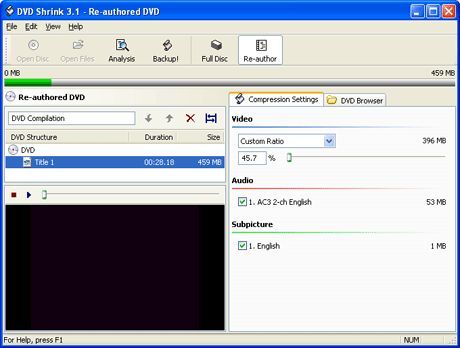
Paso 2: Configuración
Después de películas en DVD de origen se importan, la estructura del DVD se mostrará en la izquierda, y los ajustes de compresión de la derecha. Estar por defecto se entra en el modo de disco completo.
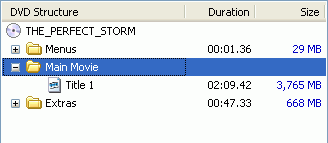
Por lo general, se podrían hacer ajustes para vídeo y audio para conseguir un tamaño más pequeño. Para cambiar la relación de compresión de vídeo, haga clic en la compresión de la lista desplegable, y cambio automático de Relación personalizada y arrastre la barra de relación a la posición deseada. Usted puede notar que el tamaño del vídeo de la izquierda va a cambiar en consecuencia.
Audio y subtítulos (subtítulos) puede ocupar un gran tamaño en disco de DVD. En DVD Shrink, fácilmente se podría quitar el audio y los subtítulos inútiles por desactivar las opciones relacionadas.
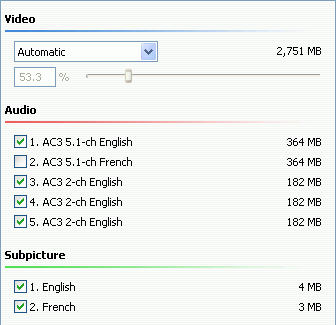
El modo de re-permite hacer un DVD personalizado. En el modo de re-, usted no puede mantener los menús del DVD y la estructura original de DVD, pero usted puede agregar otros títulos y van a ser jugado de forma secuencial. Para añadir un título, simplemente haga doble clic en los vídeos, o clic derecho y seleccionar " Añadir "en el menú resultante.
Paso 3: Listo para Grabar DVD con el software de grabación de DVD
Ahora haga clic en "Copia de seguridad!" botón para realizar los ajustes antes de copiar películas en DVD. Los ajustes más importantes se encuentran en la pestaña Target Device.
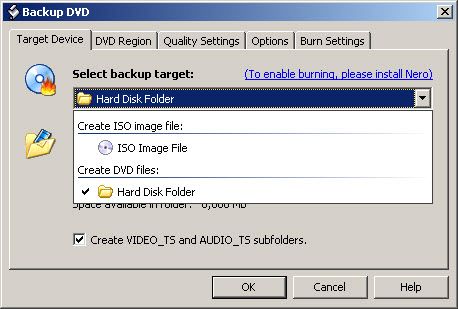
Aquí seleccione el destino de copia de seguridad a DVD, carpeta del disco duro o una imagen ISO. Cualquier persona que se necesita el software de grabación de DVD para grabar copias en DVD de copia de seguridad. Si seleccione grabadora de DVD como destino y Nero se ha instalado, usted directamente puede quemar copias en DVD. De lo contrario, es necesario seleccionar la carpeta del disco duro o una imagen ISO y utilizar el software de grabación de DVD independiente, como ImgBurn, CDBurnerXP, DVD Creator , etc
Usted podría también hacer otros ajustes de copia de seguridad de DVD como DVD Region, calidad de vídeo, ajustes de grabación, etc antes de la copia de DVD con DVD Shrink.
Se le sugiere seleccionar la imagen ISO como el objetivo y aquí está el tutorial sobre cómo utilizar ImgBurn, el software de grabación de DVD gratis , grabar archivos de imagen ISO en un DVD.