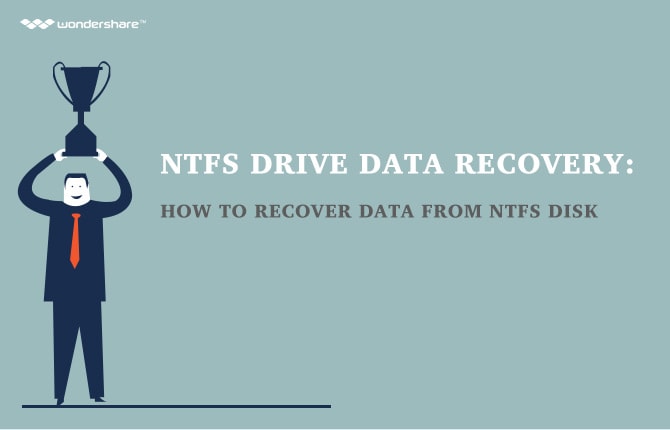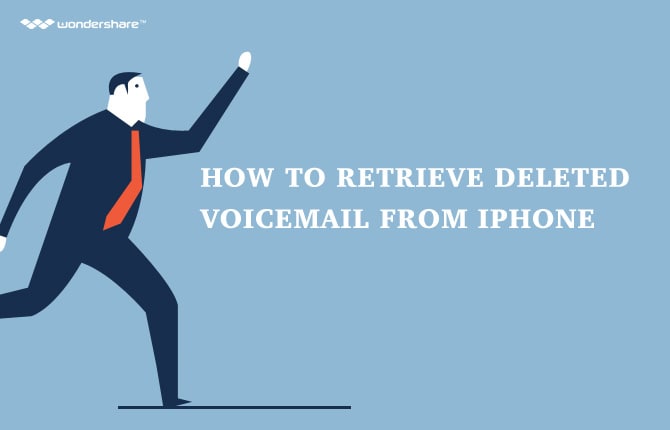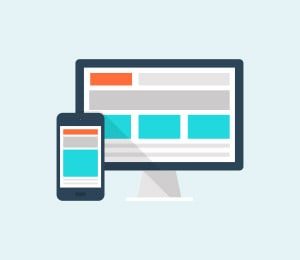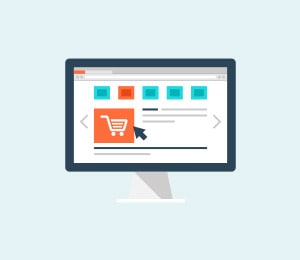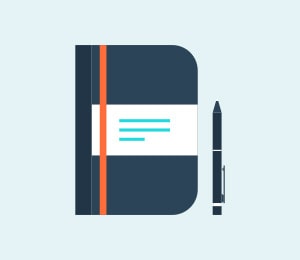How to Recover Outlook Email Password
Outlook is a personal information manager application developed and distributed by Microsoft. Such application includes a contact manager, task manager, note taking, journal, and calendar. However, it is more commonly used as an email application. When this application is installed in your computer, you can set your Internet-based email accounts to it. Afterwards, you will then be able to receive and send your emails through Outlook.
It is important that the password for your Internet-based email account is the same as the password that is saved on the Outlook application for it to be synced. If not, then, you will lose the capability of sending and receiving emails on the application. There are many reasons why the passwords on both platforms will not match. Your email account may have been hacked or you might have changed your Internet-based email password and forgot to update your Outlook with the new password. You do not have to worry, though, as there are five ways on how you can recover Outlook email password. This way, you can send and receive emails through the application again.
Recovery Through Downloading OE – Mail Recovery
Those emails downloaded to Outlook Express are usually stored in the local drive of your computer in .dbx files. In order to recover the emails that you have accidentally deleted or those files that were corrupted, you will need a recovery tool, namely the OE – Mail Recovery.
1. You have to download the OE – Mail Recovery tool from the website. After downloading it, you just need to run the wizard to install it. Once it has been installed, it will locate the storing file where your messages have been saved. The storage file will then be displayed on the left panel.
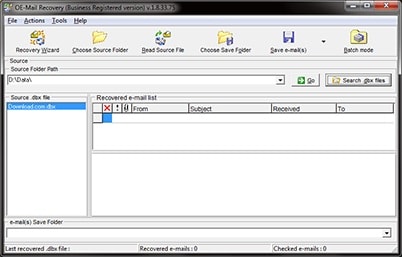
2. You have to select the folder where your messages that you want to recover are saved.
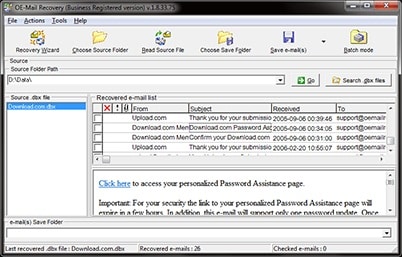
3. Afterwards, you just need to check the boxes on the left side of the said messages. Then, you just need to click on “Save e-mail(s)”.
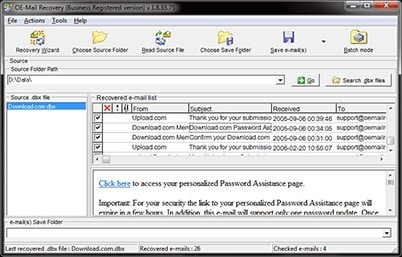
Recovery Through Safe Mode StartUp Outlook
You can also recover your emails through Safe Mode. The following are the steps you need to do when using such method.
1. In order to go to Safe Mode, you just need to hold the CTRL key while clicking on the Outlook icon. Afterwards, you will be getting a pop up message that will ask you if you want to start Outlook in Safe Mode. You need to click on Yes. All versions of Outlook can detect this action.
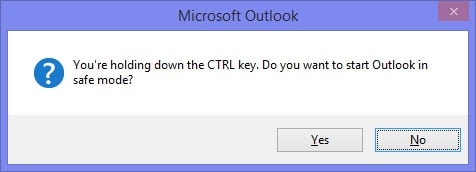
2. Another method that you can use is to type “”outlook.exe /safe” on the Search box located in the Start Menu. This method will work if you have Windows Vista or Windows 7.
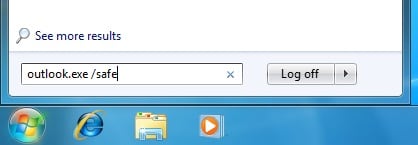
3. If you have Windows 8, you just need to type “outlook.exe /safe” after opening the Start Screen. The search box opens automatically once you start to type.
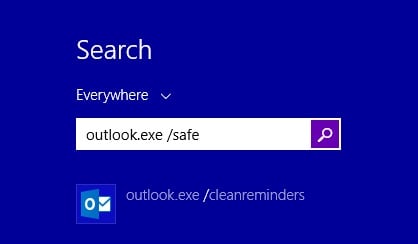
4. If you are using Windows 10, you just have to type “outlook.exe /safe” on the search box found on the Taskbar. However, if you hid this feature, you just need to open up the Start Menu and start typing the command, just like what should be done when using Windows 8,
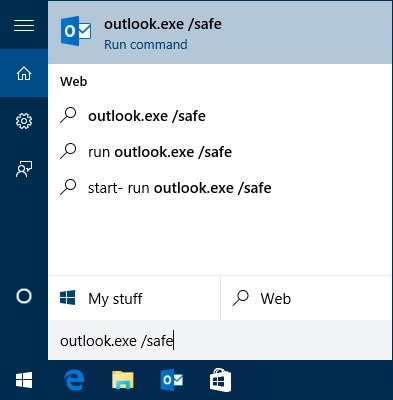
5. You can create a shortcut in this case. First, you need to determine where outlook.exe is located in your computer. You can do a search to find the location path and take note of it. Next, you should do a right click on an empty space on your Desktop and click on New. Select Shortcut afterwards. You will then need to type the location path and put “ /safe” in addition. You need to click on Next and rename the file afterwards, such as “Outlook Safe Mode”.
Forgotten Password But Letter Can Still be Read
If you have already forgotten what your password is, you can actually still read the letter. You will just need to look for the folder in your computer's local hard drive as to where such folder was saved. Typically, the files will have an extension of “.dbx”. They will also take the name of the folder that is in your Outlook. For example, your Inbox in Outlook will have an “Inbox.dbx” filename.
Removing the Email Account Entirely from Outlook
If you wish to totally disregard the email account where you have forgotten the password of, you can remove the whole email account from your Outlook application. There are two simple steps that you need to follow.
1. You need to open up the Outlook application by clicking on the icon. Once it opens, you just need to click on File at the top left and select your email account. Afterwards, you should be clicking on the “Account Settings” box and choose “Account Settings...” again.
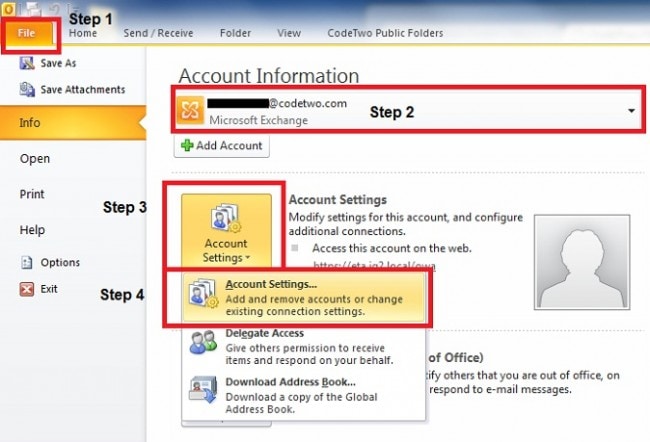
2. Afterwards, it will give you a dialog box. You just need to click once on the email account that you want to remove and click on the “Remove” button.
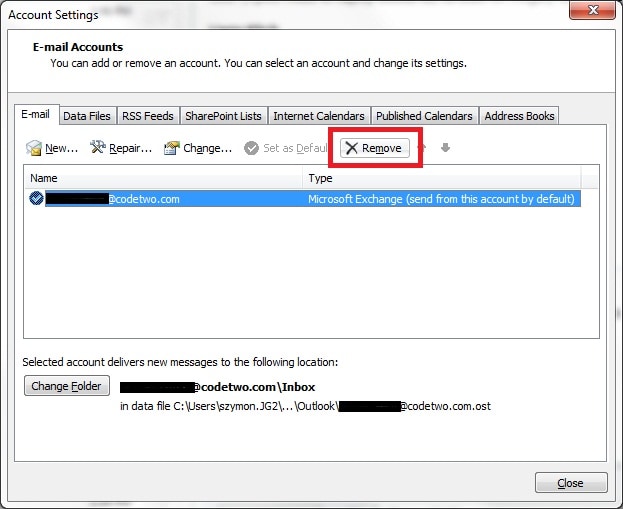
After that step, you will then notice a blank Outlook application, unless you have two or more accounts set up on it.
Recovery Through Decoding Password
Nowadays, there are already a lot of engineers who have developed software tools that can decrypt and decode the password that is hidden on Outlook. One of the tools that are widely used by most users is the Mail Passview. This is a password recovery tool that you need to install in your computer. Here are the steps on how you can download and use Mail Passview.
1. You should be going to the website of the developer or do an online search for this tool. Once you are on the right website, you should be clicking on the “Download Mail PassView in zip file (mailpv.zip)” link. You just have to follow the instructions that you will be seeing on the screen to be able to successfully download and install the tool.
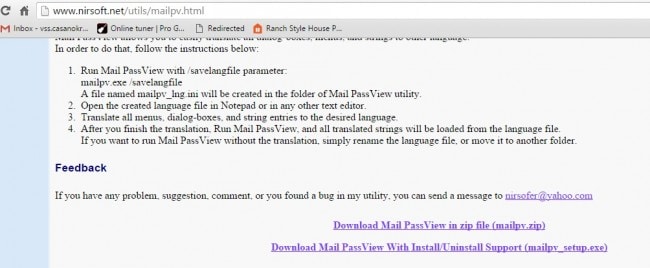
2. Once you have the tool installed in your system, it will then start to decode the password for your Outlook email application. It will list down all other information related to the account. You just need to locate the Password column and take note of the password.
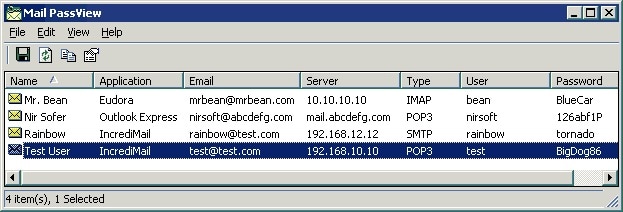
To avoid these situations, though, you need to make sure that you will create hints to help you remember your password or make sure that your account is secure so that no one can hack it. You have to create a strong password by not using any personal information that any person may know. Afterwards, you have to write it down and keep it in a secure place. You also need to frequently change your password. You might also like to add other verification process, such as phone or SMS verification where the system needs to send your cellphone a code that you need to type in for you to access your emails.