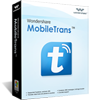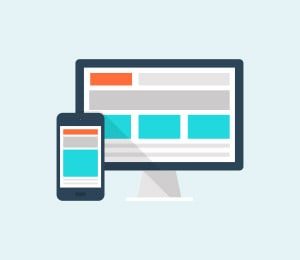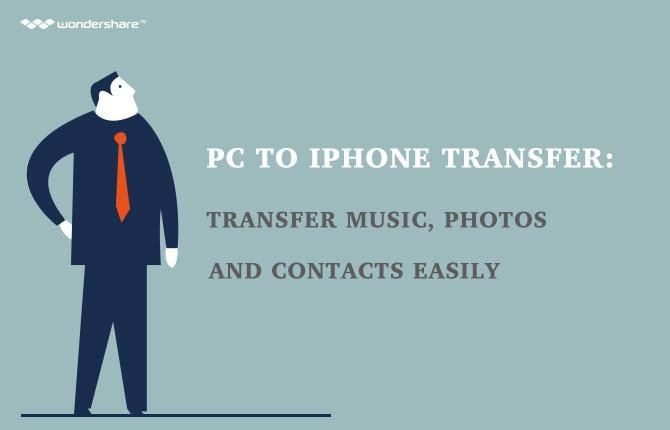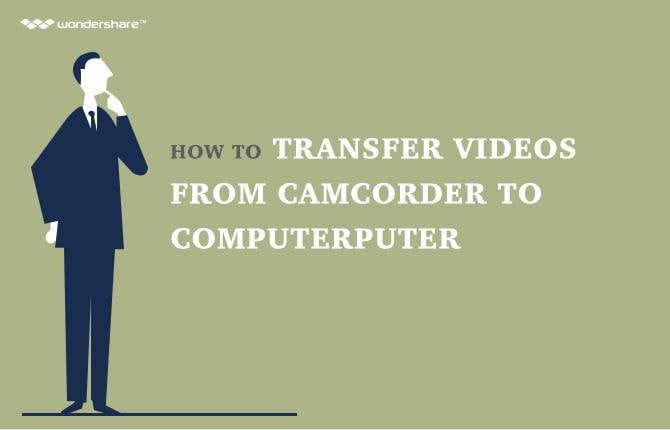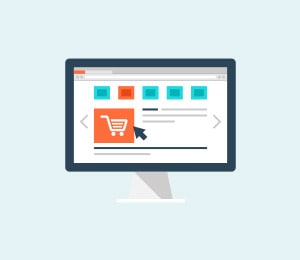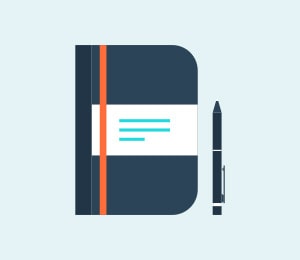How to Transfer Contacts from a Samsung Smartphone to PC
In addition to transferring the contacts from your old Samsung phone to a new one, many times you may also want the contacts to be synched with your PC so that you can use them as backup, central repository, or a master database that you can use whenever you wish to have the contacts added to your new device.
Although you can transfer contacts from your Samsung phone to your PC using several ways, here you will learn the two easiest ways to get the task done quickly. These two methods are:
A. Transferring Contacts via Gmail
B. Transferring Contacts with Wondershare MobileGo
The step-by-step instructions for both the methods are described below:
A. Transferring Contacts via Gmail
This method uses a two-step procedure to transfer your contacts from a Samsung phone to your PC. In the first step you synchronize your Samsung phone contacts to your associated Gmail account, and in the second step you export the contacts from the Gmail account to the local hard disk drive of your PC. The contacts can be exported in a .csv or .vcf file, and the file can then be imported to an application on the PC or to a different mobile phone respectively. You can follow the instructions given below to get the task done:
1. Power on your Samsung mobile phone.
2. Make sure you have added your Gmail account to your phone.
Note: If you haven’t added an account, you can do so by going to Settings > Accounts > Add account, selecting Google from the Add account window, and then following the instructions from there.
3. Open the Apps drawer.
4. From the displayed list of icons, tap Contacts.
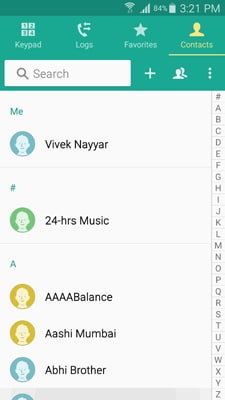
5. From the opened interface, tap the More icon (icon with the three vertical dots) from the top-right corner.
6. From the displayed menu, tap the Move device contacts to option.
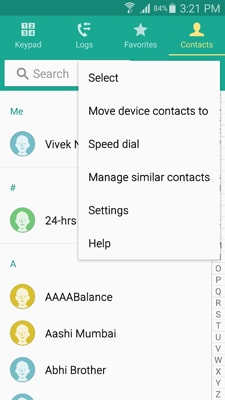
7. On the Move device contacts to box that pops up, tap Google.
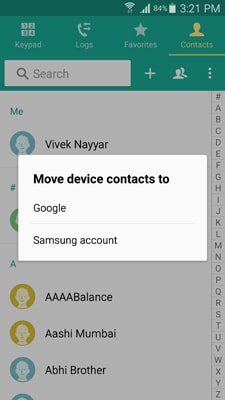
8. On the Move contacts to Google account box, tap OK.
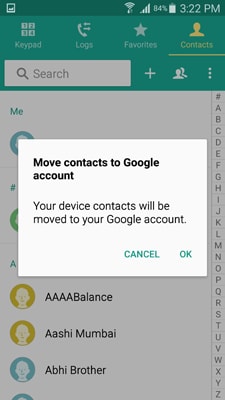
9. Wait until the contacts from your Samsung phone are being transferred to your Gmail account.
10. Once done, log on to your computer.
11. Open any web browser of your choice and then open your Gmail account to which you have transferred the contacts from your Samsung mobile.
12. On the opened Gmail account’s interface, click the down-facing arrow button next to the Gmail icon.
13. From the displayed menu, click Contacts.
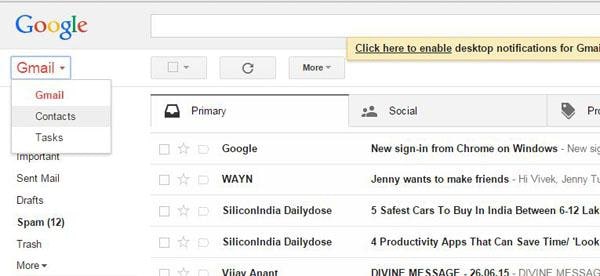
14. When on the Contacts page, from the right pane, check the main checkbox from the top to select all the contacts in the list.
15. Click the More button from the top.
16. From the displayed menu, click Export.
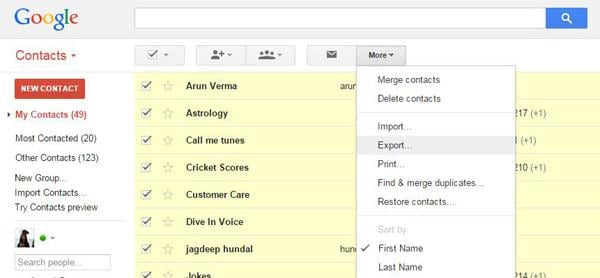
17. From the Export contacts box that appears, under the Which contacts do you want to export section, click to select the radio button representing the types of contacts that you wish to export. (All contacts is selected here.)
18. From under the Which export format section, click to select the radio button representing the format type in which you want to export the contacts. (Outlook CSV format is selected here.)
19. Finally click the Export button and wait until the contacts are being exported to the selected file type.
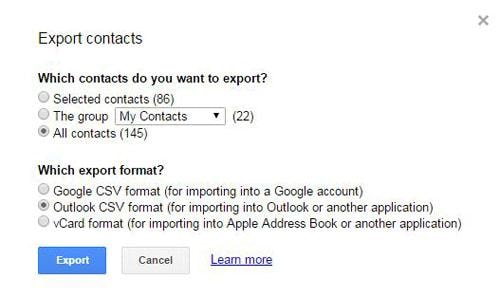
After the contacts have been exported to the selected format, you can use the traditional method to import the file to the desired program or phone to add the contacts for further use.
B. Transferring Contacts with Wondershare MobileGo
Transferring contacts from your Samsung phone to a PC and back with Wondershare MobileGo is simple as compared to the method described above. Although you must purchase a licensed copy of the program to fully utilize all its features, Wondershare MobileGo is worth every cent that you invest in it. The step-by-step procedure of transferring your Samsung contacts to PC using Wondershare MobileGo is described below:
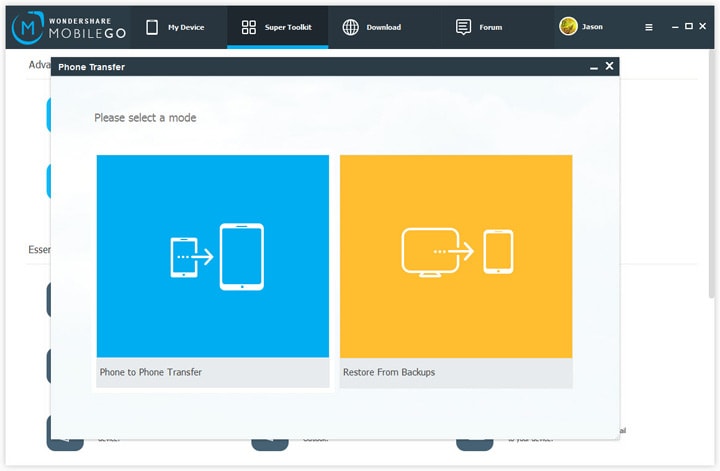
Wondershare MobileGo
Key features:
- • It is powerful media management software for the android as well as iOS.
- • The essential tool kit makes sure that managing the content is not difficult at all.
- • The advanced functions allow the user to recover the data with ease and satisfaction
1. Log on to your Windows or Mac computer with an account holding administrative rights. (A Windows computer is used here for demonstration.)
2. Make sure that the computer has an Internet connection.
3. Open any web browser of your choice.
4. Go to http://mobilego.wondershare.com/ and download the most recent version of Wondershare MobileGo as per your computer’s platform (Windows or Mac).
5. After downloading, install the program normally and after the installation completes, launch Wondershare MobileGo.
6. Once you are displayed with the first interface, connect your Samsung phone to the computer using the data cable that came along with it.
7. Wait for Wondershare MobileGo to detect your phone and install the appropriate drivers on it.
Note: USB debugging must be enabled on your phone in order to allow Wondershare MobileGo to detect your phone. You can enable USB debugging on your phone by going to Settings > Developer options and then checking the USB debugging checkbox.
Note: You may also need to provide your consent to allow your phone to trust the computer to which it is connected.
8. Once Wondershare MobileGo detects your phone, from the left pane of MobileGo’s interface on the computer, click to select the Contacts option.
9. From the top of the right pane, click the Export option.
10. From the displayed list, click the desired format or program to which you want to export the contacts. (The to vCard file option is selected here for demonstration.)
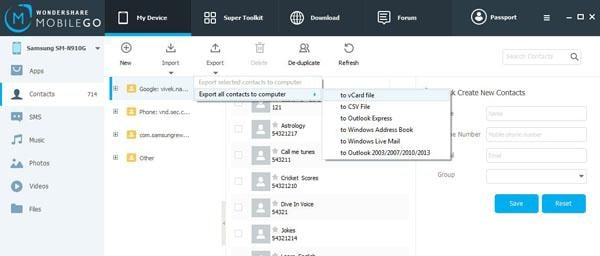
11. On the Browse For Folder box, click to select the destination folder or create a new one (by clicking the Make New Folder button) where you want to save the exported file.
12. Click OK.
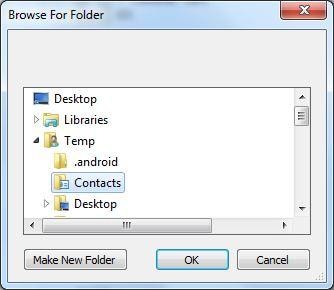
13. Wait until the contacts are being exported to the selected file format or program and once done, on the Export Successfully box click OK. Alternatively you can click the Open Folder button to locate the exported file.
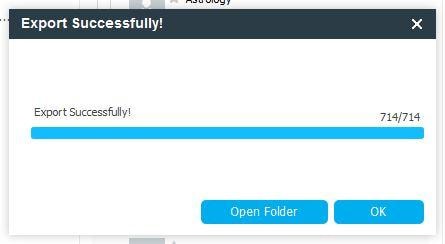
14. Once the contacts are exported, you can import them by following the above steps from 1 to 8 and then continue following the instructions below:
15. From the top of the right pane, click the Import option.
16. From the displayed list, choose the file or program from where you want to import the contacts. (The from vCard file option is selected here.)
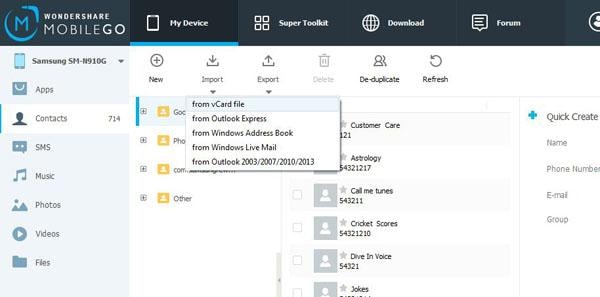
17. On the opened Select contact you want to import box, locate the file that you want to import and click Open from the bottom.
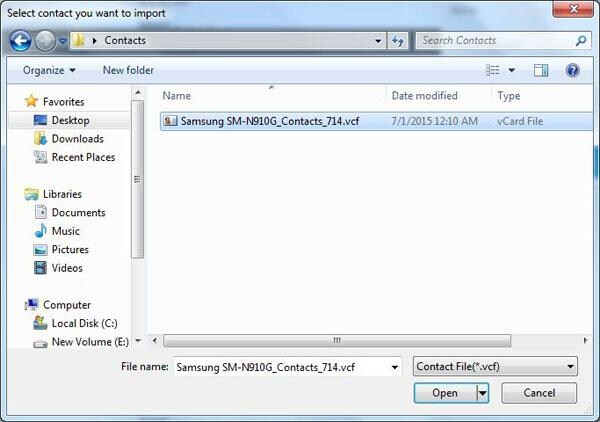
18. On the Import vCard Contacts box (displayed only when the vCard file is to be imported), click OK to start importing the contacts to the default location.
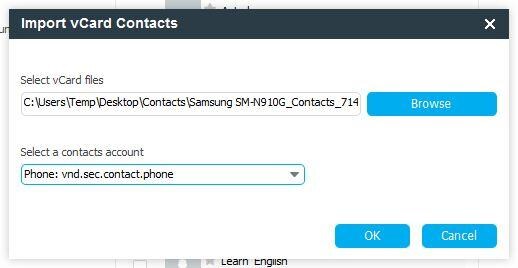
Note: To change the destination location where you want the contacts to be imported (such as a particular directory on your phone), you can click the Select a contacts account drop-down list and choose the desired destination for importing before clicking the OK button.
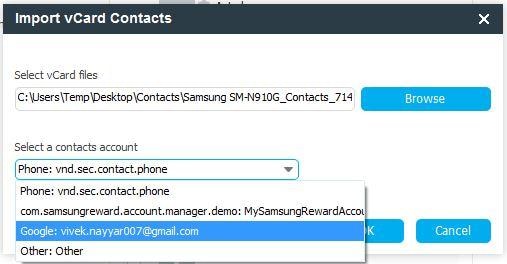
Regardless of the numerous alternatives available to transfer contacts from your Samsung smartphone to your PC, the two methods described above are the simplest, cheapest and most efficient ones to use.