- •MOV file editng guide
- 1.1 Top 5 Best Free MOV Video Joiners
- 1.2 Top 5 Best Free MOV Video Rotators
- 1.3 Top 5 Best Free MOV Video Cutters
- 1.4 How to Edit MOV Video Files in Mac/Win
- 1.5 How to Cut/Split/Trim MOV (QuickTime) Files
- 1.6 How to Join/Combine/Merge MOV
- 1.7 How to Rotate MOV Videos in Mac/ Windows
- 1.8 How to Split MOV File
- 1.9 How to Remove Audio from MOV Files
How to Rotate MOV Videos in Mac/ Windows
Jan 04,2019• Proven solutions
Shot MOV videos sideways and wonder how to rotate them 90 degrees, 180 degrees or 270 degrees to play back normally? The recorded MOV files came out upside down and wonder how to them to a normal upright view? Have the need to rotate MOV files horizontal or vertical to achieve special effects?
If you have any of the above,you've come to the right place! The following article introduces several ways to rotate MOV video in Mac and Windows
You may also like: How to Free Rotate and Merge Videos on Android >>
6 Best Free Apps to compress video on Android >>
Method 1: Rotate MOV video with Wondershare Filmora
Wondershare Filmora can help you easily rotate MOV video in just a few minutes. It not only supports MOV format from any source, but also lets you edit all regular video formats including AVI, MP4, WMV, M4V, FLV, MPG, TOD, MOD, etc. If you're running a Mac, just use Wondershare Filmroa for Mac to achieve the same. Below is a step-by-step guide on how to rotate MOV video.
1 Import MOV file for rotation
To rotate MOV file, firstly import it to the program by clicking "Import" button on the primary windows. Alternatively, you can directly drag and drop file to the User's Album.

2 Rotate the MOV video
After that, drag the MOV file from the User's Album to the video track of the Timeline. Then double click it to bring up the editing panel. As you can see, there're 4 rotate options:
- Rotate MOV video 90 degrees clockwise and continuously so that you can also rotate video 180 degrees, 270 degrees and rotate back to the original position.
- Rotate MOV video 90 degrees anticlockwise and continuously, similar to Rotate 90 degrees clockwise but in an anti - direction.
- Flip MOV video horizontally, upside down.
- Flip MOV video vertical, left to right.
Just click the respective buttons to rotate or flip your MOV video. You can immediately see the result to the left preview window. Hit "Return" to and your clip will be rotated in the chosen way. Now you can turn to saving your video or continue editing.
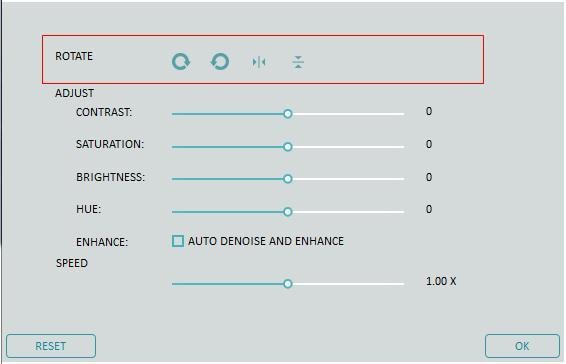
3. Export the rotated video
Then you can click the "Create" button to save it to a new file either in MOV or other formats. All regular video formats are supported including MOV, M4V, MP4, AVI, WMV, FLV, MPEG, etc. Just choose a target format in "Format" tab. If you want to play video creation on iPhone, iPad and iPod, go to "Device" tab and select a device from the list. You can also directly upload the upright videos to YouTube and Facebook or burn to DVD discs for watching on TV.

Method 2: Rotate MOV video with QuickTime Pro or iMovie
QuickTime Pro:
To rotate MOV videos, you can directly use Apple's own media player- QuickTime. However, although it's included in the Mac OS X software suite and released a free Windows version, you will need to upgrade to QuickTime Pro before you can edit any video within the media player. After upgrading, you can follow the steps below to rotate your MOV videos.
1 Open your video file in QuickTime Pro
After launching QuickTime Pro, go to the "File" tab on the program menu and select "Open File". Browse the MOV file in the pop up window, select the item and click "Open" to load the file in the application.
2 Start rotating MOV video
Select "Window">>“Show Movie Properties”. A pop-up window will display the track properties of the MOV file. Here click the "Video Track" listing and choose the "Visual Settings" tab. Then find the “Flip/Rotate” buttons in the “Transformation” section. Here you can click either the “Rotate Clockwise” or “Rotate Counter Clockwise” buttons. Every time you click a button, the MOV file will rotate accordingly. When the MOV file reaches your desired orientation, close the window.
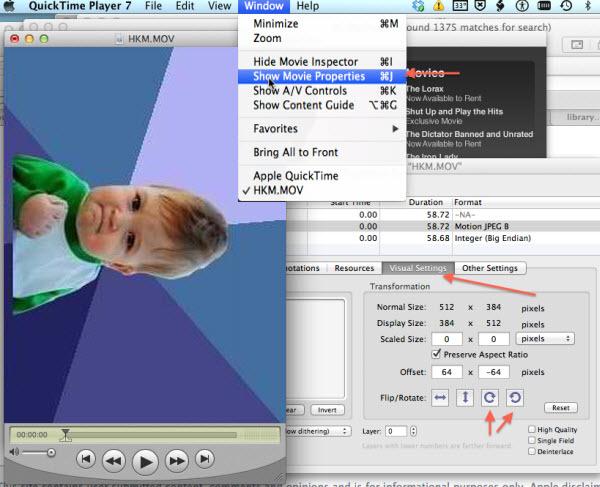
3 Save the rotated MOV video
Then go to “File”>>“Save” to render the edit to the MOV file and permanently rotate the video.
Tip:
To upgrade QuickTime, simply launch the basic media player and go to the “Help” tab on the program menu. Select “Buy QuickTime Pro…” and follow the onscreen instructions to purchase the software license.
iMovie:
If you are seeking the free alternatives to QuickTime Pro, iMovie is one of the viable options. It's a component in the iLife suite of Macintosh applications.
Related Article:
How to Use iMovie >>
Bring up your video to a professional level with straightforward tools.
Free Download Free Download






Liza Brown
chief Editor
0 Comment(s)