Video Resizer for Mavericks: How to Resize Video on OS X Mavericks
Jan 04,2019• Proven solutions
Occasionally, you may find your video screen size is too big to be uploaded to YouTube and Facebook, or you need to enlarge a small video to fill up your large monitor. So you may need to resize it and change the screen resolution.
To resize video on Mac’s latest operating system OS X 10.9 Mavericks, you can either change video screen size and format or crop your video. No matter what choice you make, you can install Filmroa for Mac(Originally Wondershare Video Editor for Mac). This video resizer for Mavericks enables you to customize the video settings by yourself visually and you can also save your video to different formats, thus you can easily resize your videos. In this tutorial, let’s see how you can resize your video on Mavericks.
How to Resize Video on OS X Mavericks
1. Install this video resizer for Mavericks and add your files to it
Download and install video resizer for Mavericks, go to File > Add Files and select files from the media browser. You can also directly drag and drop your files to the timeline.

2. Resizing video by changing video resolution or format
The most effective and easy way to resize a video is to change the video resolution. This can easily be achieved by Video Editor. After importing your files to the program, directly hit the "Export" button on the right side of the toolbar and go to the "Format" tab. You can click the Format list and choose a suitable format. Or change the settings of resolution, frame rate, bit rate, encoder, sample rate, etc. For example, by changing the resolution to 320x240 resolution, and reduce the video frame rate 15 fps, a FLV video of about 3 minutes will be exported to an 18MB FLV file. Not enough? Lower the bit rate and/or frame rate to get a smaller output file if your source video is long.

3. Resizing videos by cropping
Another way to resize a video file is to crop it. To do it, highlight the target video file and click the "Crop" button. Then the editing window will pop up for you to crop videos. Here are 3 options for you: manually select the marquee, keep the marquee in 16:9 or 4:3 aspect radio. Choose a desirable way to crop your videos.
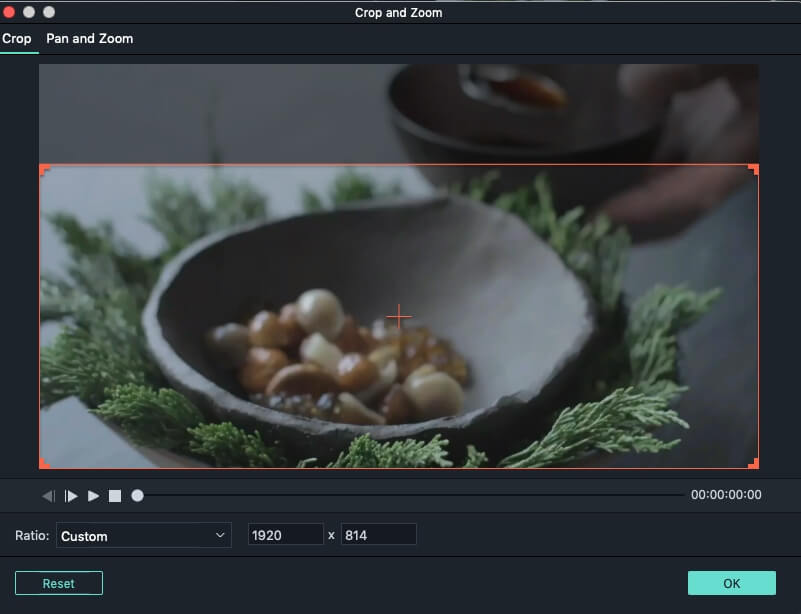
4. Export your video
No matter which way you choose, click "Export" then "Create" to save your file. Video Editor will finish the rest automatically.

Get to know more about Filmora for Mac:
Bring up your video to a professional level with straightforward tools.
Free Download Free Download






Liza Brown
chief Editor
0 Comment(s)