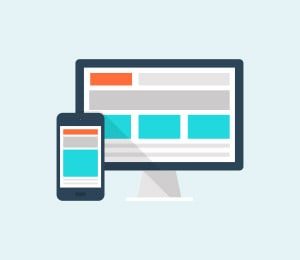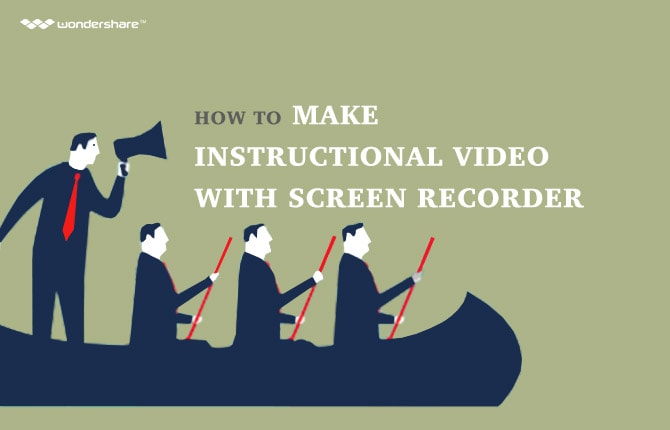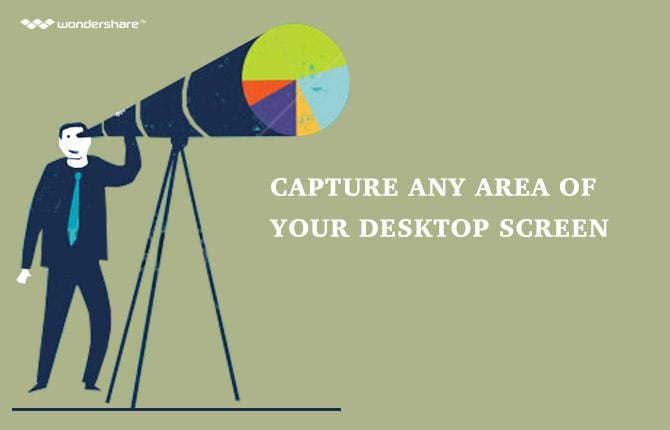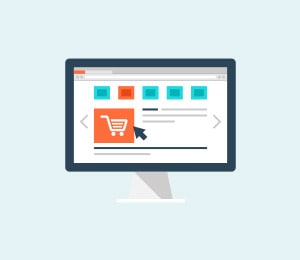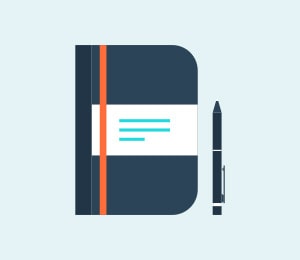How to Record YouTube Videos on iPhone?
Apple has been instrumental in getting us all closer to the brilliance of iPhone. The great thing about iPhone is that there is it cannot do. Users have the option to choose from multiple applications and functions. In the given article, we understand how to record YouTube video on iPhone, and what are the steps that are required to be taken in order to record YouTube video on iPhone. The article discusses multiple solutions, ranging from the iOS device itself to using Wondershare’s AllMyTube that has been garnering positive reviews with users from across the world.
Part 1: Can I Record YouTube Videos without Downloading?
Are you looking to save yourself the hassle of downloading YouTube videos and simply wish to know how to record YouTube videos on iPhone? Well, you aren’t alone, as there are many users who wish to escape the cycle of downloading, storing, and transfer. Alongside, downloading a YouTube video would require you to free up space for an additional application, and it may or may not download the video in the required format as well. Therefore, a lot is left to chance.
We can use the Screenflow App in order to record YouTube videos on iPhone. Screenflow happens to be one of the most respectable software programs in the market and can help users looking for the answer to the question of how to record YouTube videos on iPhone.
How to Record YouTube Videos on iPhone with Screenflow?
Simply start by plugging in your iOS device to your MAC through the cable and access Screenflow. Your device would be detected with the option to record the screen.
1) Check the ‘Record Screen From’ box and choose the iOS device you are working on. For the ones looking to record YouTube videos on iPhone with audio, it’s necessary to check ‘Record Audio From’ box too along with checking the right device.
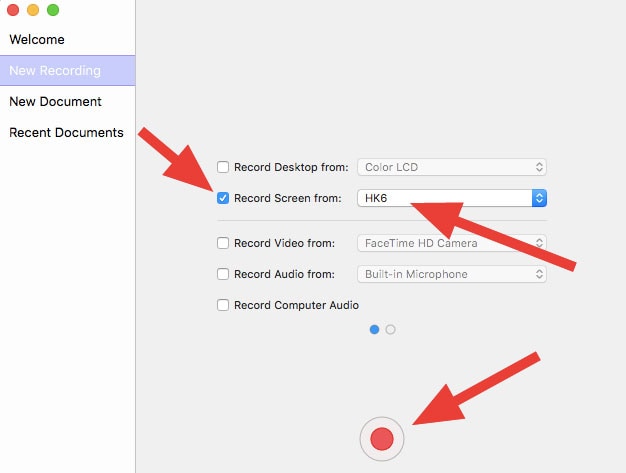
2) Tap the record button and you can complete the task. Editing screen will open once you are done with the process to record YouTube videos on iPhone.
So, with a few simple steps, one can get through the process to record YouTube videos on iPhone. However, the process doesn’t end here, as there is a need to look for high quality videos (1080p), and these needs cannot be fulfilled with the help of a screen recorder alone. In such a scenario, one requires an advanced option.
Clearly, there is nothing easier than this, or there is?
Part 2: How to Record YouTube Videos on iPhone with Wondershare’s AllMyTube?
So, we come across an advanced option to record YouTube videos for iPhone. We do this by using Wondershare’s AllMyTube that can work on MAC OS X and Windows, and by simply recording the video online, we can then convert it (discussed in the later section) to a format compatible with the iPhone and get the job done.
Coming to main question; how can user record videos with Wondershare’s AllMyTube?
Here are the steps:
1) Start by opening the YouTube you wish to record. This could be a single video, or a complete playlist. In our case, we are trying to record from one of the Hollywood flicks for our YouTube video recorder. You can keep the process ready in the background and then start the desktop video recorder as it has a window that allows you to make changes to your process with the application being minimized.
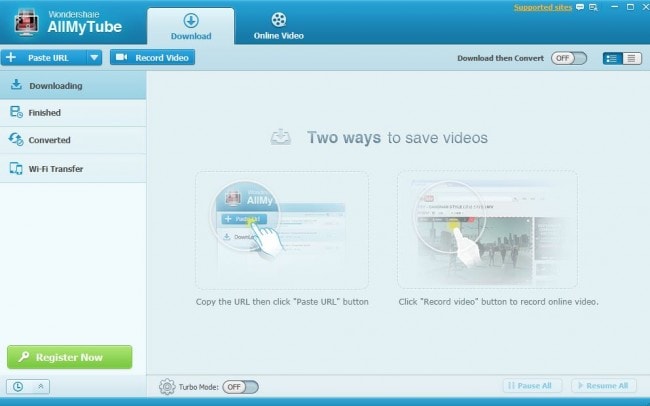
2) Open the YouTube video Recorder for Windows from the menu, and you would find a menu appearing over your screen with a few buttons. In the top-left corner of the screen recorder interface, you shall find the recorder button. Click on that and within 3 seconds, your recording shall begin. There are other buttons too alongside it; one of them is stop the recording. Once you have initiated the record process, you’ll get a message on your screen that says ‘Press Escape to stop the video recording’. Therefore, whenever you wish to stop the video recording, all you have to is press Escape and the job would be done.
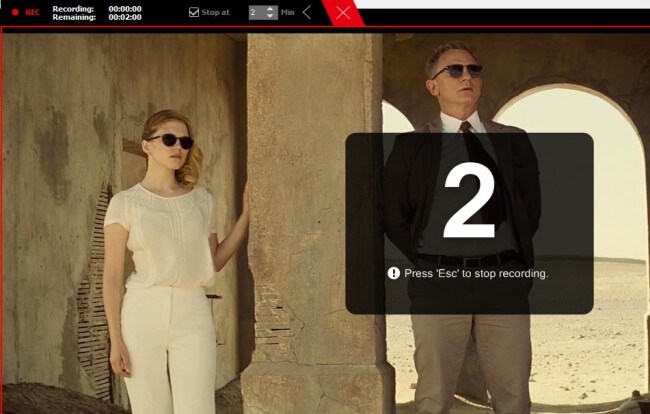
3) Record as per your requirement. Please note that the trial version we are using has a limit on how much we can record in a single go. If you are looking for more options regarding the YouTube video recording process, check out the options in the top row. There is also the option to set the limit for your recording. Therefore, if you are looking to be cautious with time while using your desktop video recorder, you can surely exercise that option.
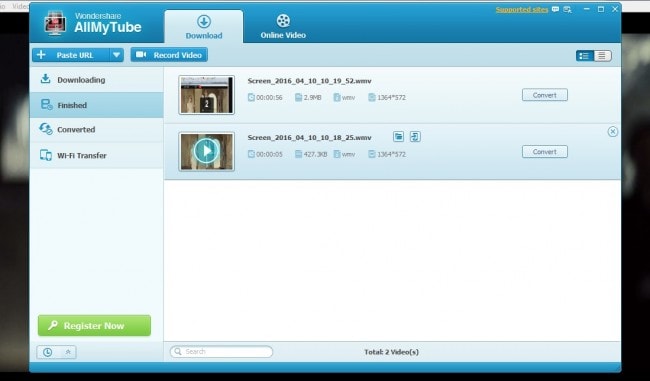
4) Once you are done, click on Escape, and the recording will stop. The YouTube video recorder would redirect you to the library where a video would have been saved of the recording. The library is particularly helpful as it stores all the previous videos you have made with the desktop video recorder. To record another YouTube video, simply minimize the library, access the process you wish to record and start the recorder.
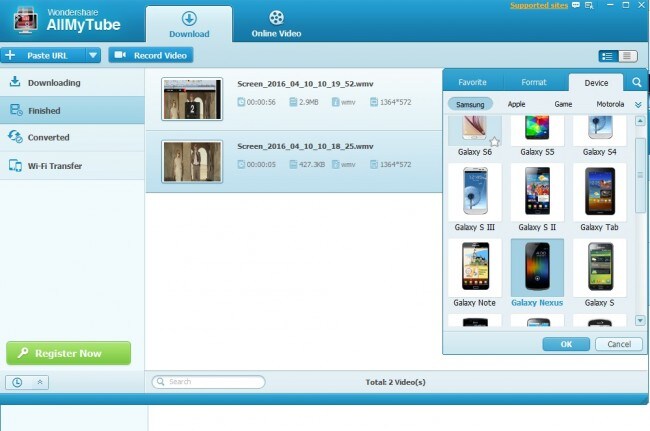
5) From here, you have the option to convert the video in the format you choose to. The interface includes quite a few devices that you can convert your video for. For the ones who want their video to be compatible with various peripheral devices, you can choose the Smartphone of your choice, which in this case happens to be iOS.
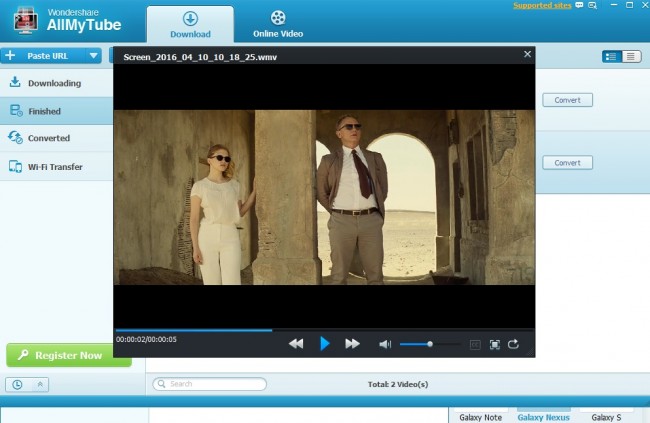
6) Simply tap the video if you wish to view it.
Related Information to Record YouTube video for iPhone:
Now that you have mastered the process to record YouTube videos for iPhone, it is important to note the process that can prove to be helpful when you are choosing the video format for your iPhone.
a) Converting YouTube Videos to MP4 for iPhone:
For the ones who have been using Wondershare’s AllMyTube to record their videos, the process is fairly straightforward as the final step would help them to choose the format of their videos, which in this case is MP4. We go for MP4 as it is compatible not only with a large number of devices, but also Operating Systems. However, if you are using any other method other than Wondershare’s AllMyTube, you would be required to upload your video to Wondershare Video Converter Ultimate in order to convert it in the format of your choice. Therefore, we recommend that you use Wondershare’s AllMyTube in order to record YouTube videos for iPhone as there won’t be an additional need for you to go for video conversion once it has been recorded.
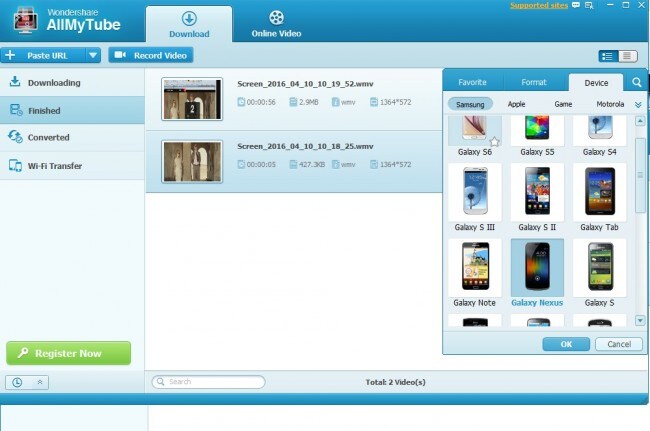
b) How to Record YouTube Videos with iPhone:
Additionally, the following points must be kept in mind when you are looking to know how to record YouTube videos with iPhone:
• Keep in mind the resolution of the video you want as some screen recorders do not come with the best resolution;
• Be careful to convert your video in the ideal format for iPhone;
• Do not install any applications that may contain malware or come from websites you don’t trust;
• Go for a YouTube Video recorder that helps to create a video library for you to compile all your videos in one place;