Download any video from any video sharing websites and convert these downloaded videos into almost all kinds of video formats.
Download and install the AllMyTube for Mac. When installation is finished, just run the program and you'll see the following screen:
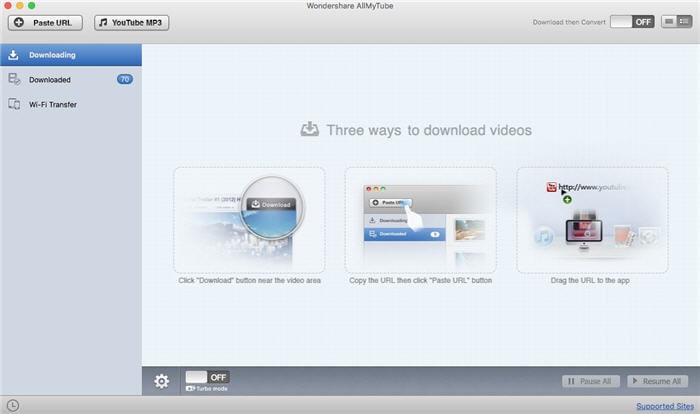
Launch Safari, Chrome or Firefox, then go to the video sharing website and find the video you want to download. Open the video and play it. When you play the video, a download button will automatically appear on the upper right of the playing video.
1) Press the download icon which has already appeared in the top right corner of the video.

2) Copy the video URL in the address bar, and then click the “Paste URL” button.

3) Directly drag and drop the URL to the Dock icon or the interface of the YouTube Video Downloader.

See, that's it! You've made it! Now you can directly enjoy the video you've downloaded without having to access to the Internet.
Note: You can watch more fantastic videos on the websites by leaving the online video downloader running in the background. When you find another wonderful video, you can download it in the same way.
1) Select “MP3” from the drop down menu after you click the Download button , which will appear when you mouse over the top right corner of the video screen.

2) Copy the YouTube URL first and then click the YouTube MP3 button on the program. Then you can get the MP3 file straight away.

Go to YouTube.com and find a YouTube list you want to download. Videos from YouTube Channel, Music/Movie Category, Artist’s Playlist, User’s personal page are all supported. When you find a video playlist, click "View full playlists" and you’ll see a “Download All” button in the top right corner. Click it to start bulk downloading.

Alternatively, you can just open a video that you want to download. If it belongs to a video playlist, this smart app will automatically show a “Playlist” option when you click the “Download” button. Select this option to grab all of your favorite videos in one click.

In the pop up window that appears, you’ll see all the videos in the playlist have been auto fetched. Select all or some of them as per your needs, then click Download to start batch YouTube downloading.

After you've downloaded piles of videos, you might need to convert these videos to other formats for convenient playback on some portable devices. Here is how.
You need to enter into the “Downloaded” interface. You can find all downloaded videos with the detailed information like video size, format and resolution. And the converting process is also taking place here. Just select the video you want to convert and click the corresponding “Convert” button.

After you click the "Convert" button, there will be a pop up window asking you to choose the target video format. Here, you can also check out the option of "Open the directory after the process is completed" or "Export the converted files to iTunes if possible". The formats and devices are well categorized. You can very easily find what you need. After that, click “OK”.
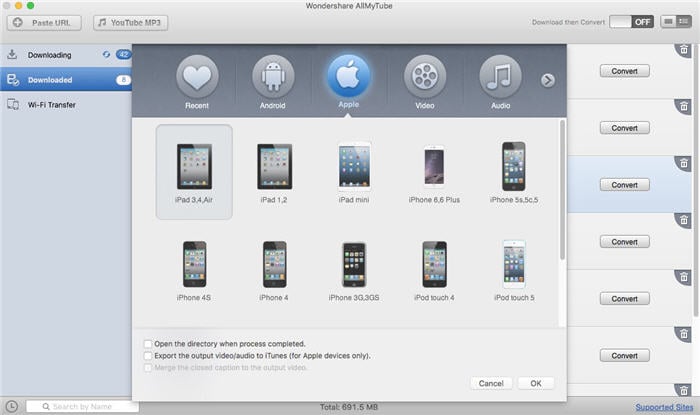
The “Downloaded” Library enables you to add existing FLV, MP4, WebM videos from your computer to the Library. Just control-click one video to pop up a submenu, and then select “Import” option.

What's more, you can set new names for your videos, so that you can find them easily when you need them. Alternatively, you can rearrange videos according to your intended order by a simple drag-and-drop. This app can automatically arrange videos by name, date, length and size.
The YouTube video downloader is also a video player. The built-in player enables you to watch the videos in FLV, MP4, and WebM formats cozily on Mac if you double-click the video in the Library.
Launch the Wondershare Player’s app on your device and go to Transfer via WiFi->Scan QR code to scan the QR code in the Connect window as below. Here is the detailed tutorial for this.

Note: If you haven’t installed the Wondershare Player’s app, Click Click here in the Connect window and you will go to a window like the one below. Download this app and install it on your device.

Go to the Downloaded library to click the Transfer icon or control-click the video to select Transfer to mobile.
NOTE: Please ensure that both of your device and computer are connected to the same WiFi network before you transfer the videos.

You’ll be able to view the progress of the transfer as illustrated in the screenshot below.

Wondershare AllMyTube for Mac allows you to record Mac computer screen with great ease by following the steps below.
Step 1. The first step is to launch Wondershare AllMyTube for Mac by either double clicking on its shortcut icon or by using the context menu.

Step 2. To start recording your computer screen, you need to click the Record Screen button at the middle top of the main interface.

Step 3. Once you click the Record Screen button, a frame of recording window pops up. Choose Fullscreen option to record the whole Mac screen.

Step 4. Once you have chosen the Fullscreen option, just click the REC button to start recording Mac screen.

Step 5. Once you have recorded your video, the recorded video file will be saved in the folder where you can retrieve it and play it again. You are allowed to view the recorded screen by right-clicking the video and choose Show Recorded File.

Wondershare AllMyTube for Mac is a perfect solution for recording YouTube videos on Mac computer, or other capturing other streaming videos on your Mac screen. The following steps introduces you how to record online videos on Mac computer, and sets recording YouTube videos as an example.
Step 1. After downloading Wondershare AllMyTube for Mac, install and start it on your Mac computer. Then click the Record Video button at the top middle of the main interface.

Step 2. Open YouTube.com and choose the video you want to record. Then drag the frame of the recording window to match the edge of the video you want to record. Click the REC button to start recording, and you can check the square beside Stop at option to set up the stopping time of recording.

Step 3. When the recording process is finished, click the Save button at the upper left corner to save the recorded video.

Step 4. If you want to watch the recorded video on your iPhone, Android phone and so on, you’ll want to convert it to a compatible video file. Click the Convert button on the right side of the video info to move forward.

Step 5. Choose the corresponding category and select the video format you need for your device.

Step 6. The Screen Recording software for Mac computers will start converting your recorded video immediately after you selected the video format for output. When the conversion is done, right-click the video and choose Show Converted File.

Wondershare AllMyTube for Mac is also helpful for recording chat videos, such as Skype videos, Tango videos and so on. The following guidance will show you how to record chat videos on Mac computers with this software in detail, and it set recording Skype video calls as an example.
Step 1. Start AllMyTube for Mac on your Mac computer and click the Record button at the upper left corner.

Step 2. Adjust the frame of the recording window to make it match the edge of your Skype video screen. Then click the REC button to start recording Skype video call.

Step 3. When the recording process finishes, you can click the Save button at the upper left corner to save the recorded Skype video call.

Step 4. When the recorded video appears in the main interface of Wondershare AllMyTube for Mac, you can click the Convert button at the right side of the video info to choose output.

Step 5. You’ll see the pop-up dialog after clicking the Convert button. Choose the category and select the video format you need, and then click the OK button at the right bottom.

Step 6. When the conversion is finished, you can right-click the recorded video and choose Show Converted File to locate this recorded Skype video on your Mac.

AllMyTube Download Extension is a browser extension Javascript, and it can help you to download online videos in your browser, including Google Chrome, Firefox and Internet Explorer directly. You can follow the tutorial below to add AllMyTube Download Extension to your browser in few seconds. Just try it out.
Download and intall TamperMonkey browser extension to your Google Chrome browser. Add Now

To enable AllMyTube Download Extension on your Chrome browser, you'll need to add AllMyTube Download Extension userscript to TamperMonkey. Add Now

Now AllMyTube Download Extension has been installed in your Google Chrome browser successfully. All you need to do is refreshing the page and locating the video you want, and then download it directly.

AllMyTube Download Extension is also available for Safari browser on Mac computer. The following guide will show you how to add AllMyTube Download Extension to your Safari browser so that you can download videos within your browser directly.
Download and intall TamperMonkey browser extension to your Safari browser. Add Now

To enable AllMyTube Download Extension on your Safari browser, you'll need to add AllMyTube Download Extension userscript to TamperMonkey. Add Now

Now AllMyTube Download Extension has been installed in your Safari browser successfully. Now you can search and locate the video you'd like to download, and hit the Download button to start downloading the video directly.

We value your privacy and protect your financial and personal data with full encryption and advanced fraud protection.
Knowledgeable representatives available to assist you through instant live chat – any time of day or night.
Try before you buy with a free trial – and even after your purchase, you're still covered by our 30-day guarantee.
Create amazing videos easily using Filmora's wide range of powerful editing tools.
dr.fone Reinventing together. Your ultimate stop for digital solutions.
Get Control Over PDFs Like Never Before.
The Most Powerful Video Converter Ever in the market.