Enable you to keep any music/songs you are playing through your sound card. It's the most gorgeous tool to record music from online music sites and radio stations.
This Streaming Audio Recorder can record audio perfectly from over 500 popular radio stations and online music sites including YouTube, Pandora, Spotify, BBC Radio, iTunes Radio and much more.Here let's start to learn how to use the smart Streaming Audio Recorder
Step 1: Open the Streaming Audio Recorder

Step 2: Click the audio record icon on the left top of the Streaming Audio Recorder window to make audio recording function Ready:
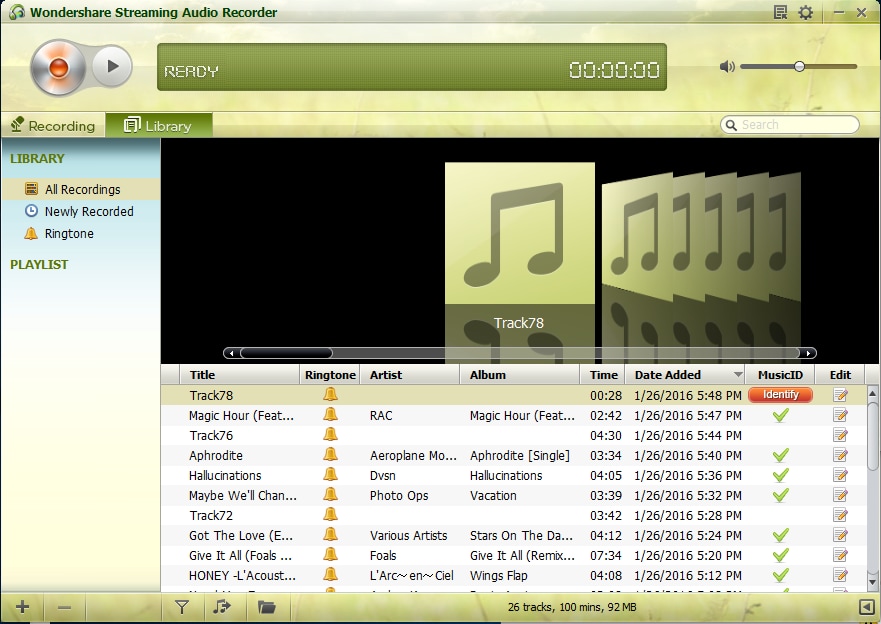
Step 3: Play your favorite songs or audio on your computer. Any audio, like online music, radio,streaming audio or streaming video and so on. For example, you can open YouTube on brower and play your favorite music, or open Spotify and let your playlist play one by one, and the Streaming Audio Recorder will record the playlist for you.
Any audio playing on your computer will be recorded by this Streaming Audio Recorder automatically.

Step 4:After the song being recorded,this Streaming Audio Recorder will fix id3 tags automatically for you.

now you can find the Recorded songs in the "newly recorded" menu.
The Streaming Audio Recorder can fix id3 tags for you,you can change the setting whether fix id3 automatically or not when audio recorded, and the default setting is "Automatically". Now let go to see how to set the optional function.
Step 1: Open the Streaming Audio Recorder and click setting icon one the right-top of the window,you can find the setting pannel and select the "control" table, then on the bottom there is an option item which named as " Auto-identify id3 infor". Now make the box selected on left of the item and click "ok" to save your setting.

When songs recorded, you can also edit the id3 tags by yourself. Here is the referrence.
Step 1:Find the song you want to edit,click "edit" icon one the right side of the song information
Step 2:Click the tag item you want to edit, and change the information

When you finish to fill in the infomation,click any blank palce,the Streaming Audio Recorder can save the information automatically.
Step 1:Click "all recordings" on the left of the Streaming Audio Recorder and list the recordings in the center window,Find the track that you want to make ringtone in ceter window
Step 2:Click the ring icon on the right of song's title to open the Ringtone-making pannel,
or right click the song ,then you can find and select the "Make Ringtone" function to open the Ringtone-making pannel:

Step 3:select the duration button (the blue background button) and move it to the proper position and you can change the duration time by stretching or shorten through the frontend or rear-end of the button


Step 4:Prview and Save the ringtone.And here you can select the output format and save location:

Step 1:Click the "+" icon one the left-bottom of the software window
Step 2:Change the playlist name:when you get the defult playlist name "New Playlist 01", you can duble-click the name and edit your personal playlist name

Step 3:Add songs to the playlist:select the "all recordings" menu,and right click the tracks, and find the "add to playlist" item then click the target playlist you want to add tracks,then you can find the song in your playlist.

Step 1:Find the Remove Ads icon on the bottom of the software window, and click the icon to open the pannel
Step 2:select the tracks class you want to remove like "less than 20 secs" or "less than 40 secs", and click "Remove" button.

To add a track to your iTunes Library, simply right click the track and choose the option. Besides "add to iTunes", "select all tracks on the current playlist", "add to a new playlist", "delete tracks” and “open the track’s containing folder", etc. are also available to choose.
To create a ringtone, simply click on the bell icon next to the artist name in the playlist. After clicking the icon, it will open a bitmap of the track, and you can select and trim sections of the track to create a ringtone at ease.

Step 1:Find the setting icon on the righ-top of the Streaming Audio Recorder window, and click the icon to open the setting pannel
Step 2:Select the "General" table, you can change the recordings output location,defualt langue,and software update frequency,or hide the floating window

Step 3:Select the "Contral" table, you can set the splitting time duration,auto-remove function that duration less then 5 or 3 seconds,whether using the automatical id3 fixing function

Step 4:select the "Format" table, you can select the output format for the ringtone.Ringtone for iOS/iPhone ,you need select format of ".m4a", and for Android,you need select "mp3"


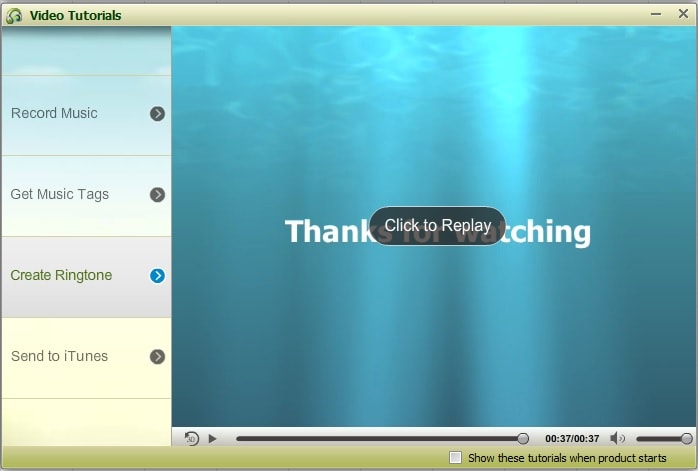
We value your privacy and protect your financial and personal data with full encryption and advanced fraud protection.
Knowledgeable representatives available to assist you through instant live chat – any time of day or night.
Try before you buy with a free trial – and even after your purchase, you're still covered by our 30-day guarantee.
Create amazing videos easily using Filmora's wide range of powerful editing tools.
dr.fone Reinventing together. Your ultimate stop for digital solutions.
Get Control Over PDFs Like Never Before.
The Most Powerful Video Converter Ever in the market.