How to Transfer Files from PC to Nexus 5
Have trouble in transferring files from PC to Nexus 5?
Got my Nexus 5 yesterday. So I copied all my pics and music from my SGS3 to my PC via USB. Now I just tried copying those files into my new phone via USB but no go. The phone shows up as a drive under my computer. I can get into the phone and click around. Once I start trying to copy over files, it goes for maybe 10-15 secs then just stalls, and actually locks up my whole file system on my PC until I unplug the USB cable from the phone. PC is win7 64b. Any ideas?
No doubt that it's a good and free way to transfer media files from computer to your brilliant Google Nexus 5 via USB cable. However, sometimes, things don't go smoothly. Like the user above, you may fail to let the computer detect your Nexus 5 successfully. Even if it succeeds, you have to face the fact that, you can only drag and drop music, photos and videos between the computer and your Nexus 5. When it comes to other files, like text messages, contacts and apps, you can do nothing but heave a sigh.
How to transfer files from PC to Nexus 5?
In this situation, I suggest that you should give some third-party tool a shot. Among multiple third-party tools, the Wondershare MobileGo for Android stands out for its all-in-one Android management. With it, you're able to transfer apps, contacts, documents, music, videos and photos from PC to Nexus 5 with or without a USB cable. Additionally, it offers you online resource center from which you can download apps, music and videos to your Nexus 5.
Download and install the tool on the Windows computer and have a try.
Step 1. Connect your Nexus 5 to the computer with/without the USB cable
Take out the USB cable and plug in the computer to get Nexus 5 connected. The MobileGo for Android will detect it soon and show it in the primary window.
Before the WiFi connection, you should make sure that you have installed the MobileGo app on your Nexus 5. Or, you need to download and install MobileGo app first.
Launch the desktop MobileGo for Adnroid tool on the computer. Turn on WiFi on your Nexus 5. Then, tap MobileGo app on your Nexus 5 and use it to scan the QR code in the primary window on the computer. When it succeeds, your Nexus 5 will be connected and appear in the primary window.
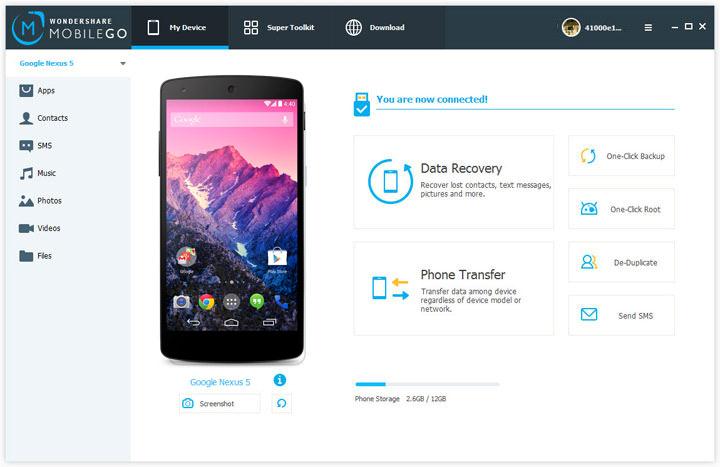
Step 2. Transfer files from computer to Nexus 5
It's obvious that all files on your Nexus 5 are categorized in the left sidebar. To transfer one kind of file, you just click the corresponding category and import files to your Nexus 5.
Go to Apps. In the app window, click Install to import and install many apps to your Nexus 5.
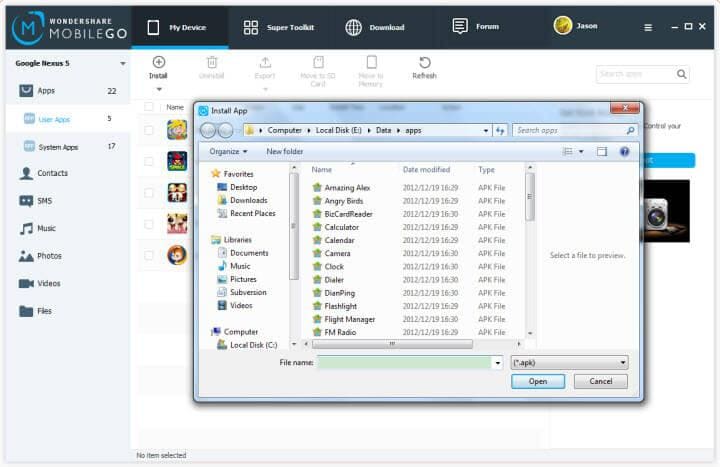
Click Music, Videos or Photos. In the corresponding window, click the triangle under Add to add music/video/photo or their folder to your Nexus 5. When the tool finds that the imported music and videos can't be played on your Nexus 5, it will remind you whether you want to convert them or not.
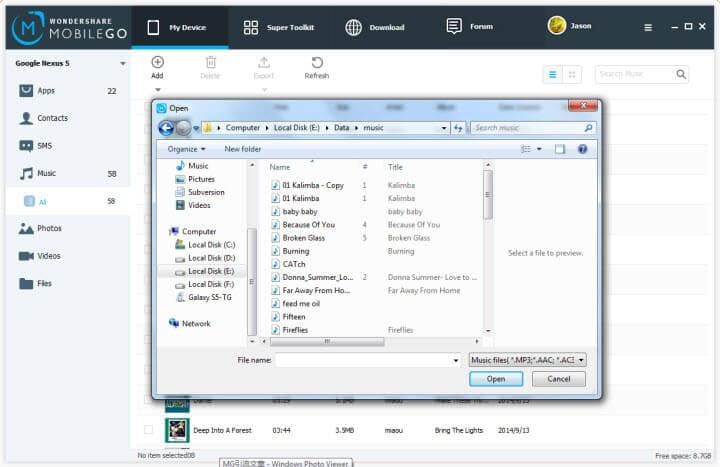
By clicking Contacts, you enter the contact window. Click Import/Export > Import contacts from computer. In the drop-down menu, you have 5 choices: from vCard file, from Outlook Express, from Outlook 2003/2007/2010/2013, from Windows Live Mail and from Windows Address Book.
Note: the SMS in XML format that you exported with the tool can be imported too. However, if you get XML files with other methods, you're unable to import them.
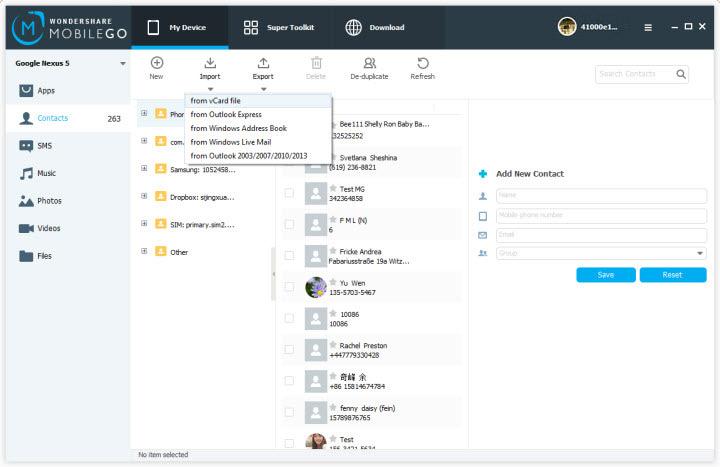
To transfer documents, like DOC, Excel, PPT, PDF or others, you can click Files. Under your SD card category, you can drag and drop any documents to your Nexus 5.
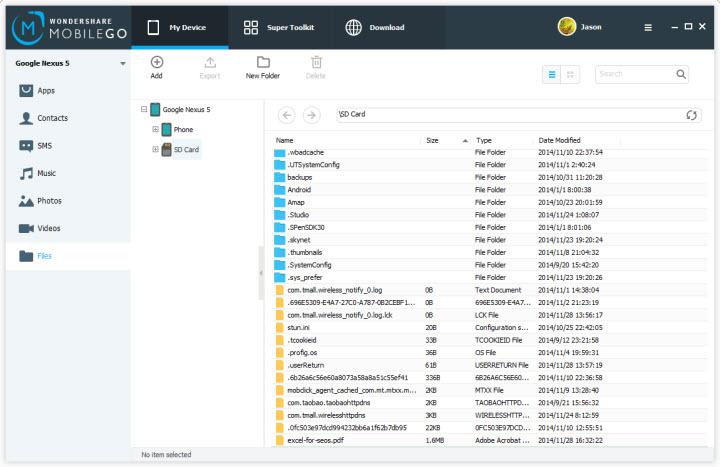
Download the useful tool to transfer files to Nexus 5 from PC.
Related Articles
Product-related questions? Speak directly to our Support Team >>















