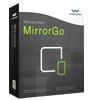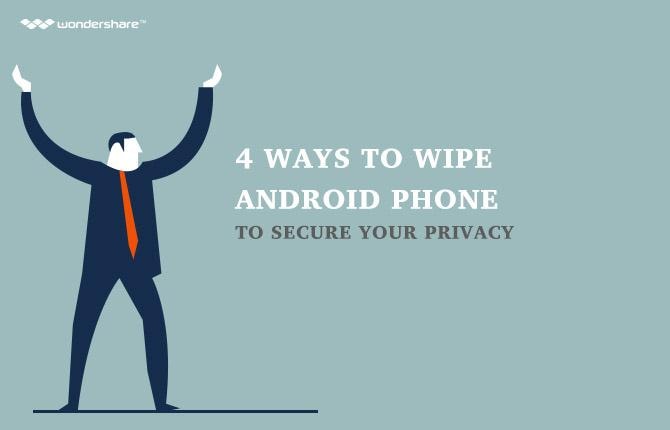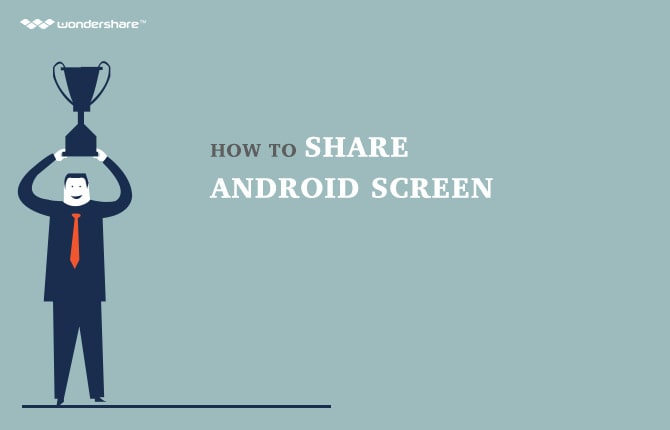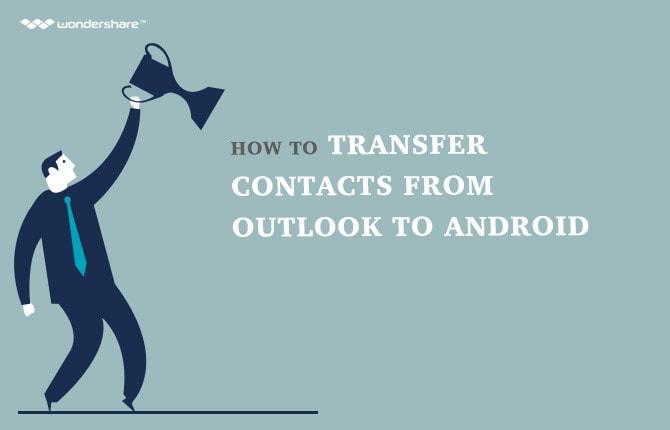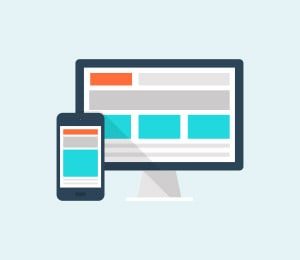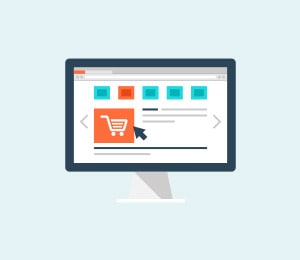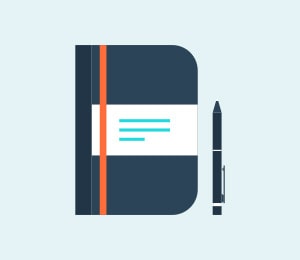How to Unlock Android Phone
Your phone’s PIN or security pattern is meant to keep intruders out of your phone or tablet. But what do you do when you somehow forget the pattern or PIN or when a child or relative playing with your device enters the wrong PIN or pattern enough times that your phone is locked? First of all, don’t panic! This is a fairly common occurrence and there are several ways you can easily unlock the Android phone without having to factory reset the device and lose all your data.
In this article, we are going to be looking at a number of solutions that can solve this particular problem. Read through each one of them to find the one that is easiest to apply.
Part 1: How to Unlock your Android Phone if you have Access to your Google Password Recovery
If you have forgotten your pattern or PIN but still have access to your Google Password you can easily unlock the device using your Google username and password. Note that this method will only work for Android 4.4 and below.
Step 1: Enter the wrong pattern, password or PIN at least 5 times
Step 2: Choose “Forgot pattern and then enter your backup pin if you have one or your Google Account Login information
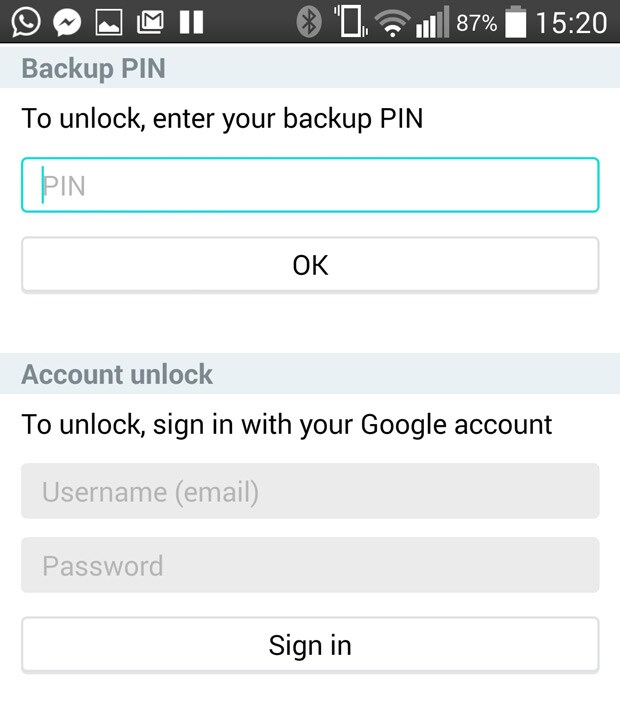
Step 3: Your phone should be unlocked once you enter the right Google Login information
Part 2: How to Unlock Android Phone if you don’t remember your Google Password Recovery information
What of you cannot remember your Google account name and password? You can unlock your device even if you don’t have your Google information in one of the following two ways;
1. If you remember the mobile number you set up with…
Step 1: Visit the Google Accounts Recovery Page here
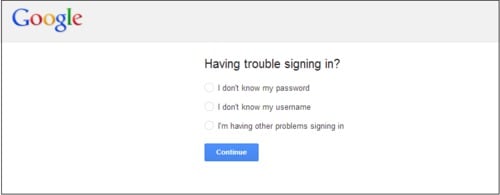
Step 2: Choose one of the options available. Google will require your email address if you choose “I don’t know my password”
Step 3: Once you click on “Continue” you will be required to enter your mobile number
Step 4: Google will send the verification code to that number
Step 5: Enter this code and then click on “Continue”
Step 6: The next step is to enter a new password. Choose “Reset Password” once you have entered a new password
Step 7: Use this new password to unlock your phone.
2. If you Don’t remember the Mobile Number
Step 1: if you don’t remember the mobile number choose “Verify your Identity” when Google requests a mobile number
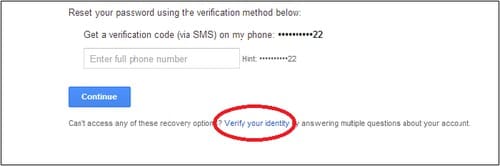
Step 2: Google will ask a number of questions related to contacts, recent emails and past passwords. Answer these questions until you recover your Google ID to unlock your device.
Part 3: How to Unlock Android Phone using Android Device Manger (ADM)
In order to use this method you need to have installed Android Device Manger on your phone before you locked it. If you had ADM installed on the device, here’s how to use it to unlock the device.
Step 1: Go to google.com/android/devicemanager on your computer or other mobile device and sign in using your Google details
Step 2: You should see your device in the ADM interface. Select it
Step 3: Choose “Lock”
Step 4: in the resultant window, enter a temporary password. A recovery message is not necessary. Click on “Lock” Again
Step 5: You should see a confirmation box showing “Ring” “Lock” and “Erase” buttons
Step 6: You should also see a password field on your phone. Enter the temporary password to unlock the phone.
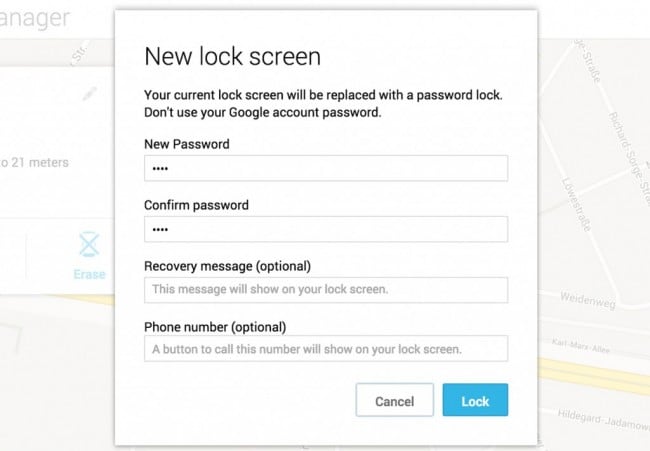
The above steps should easily unlock your device and you can easily replace the temporary password with a new one in your phone’s lock screen settings.
Part 4: How to Unlock your Android Device using Find My Mobile Tool (Samsung Only)
This is another easy solution. The only disclaimer is that you must have registered your Samsung device before you were locked out.
Step 1: Go to https://findmymobile.samsung.com/ and sign in using your Samsung details
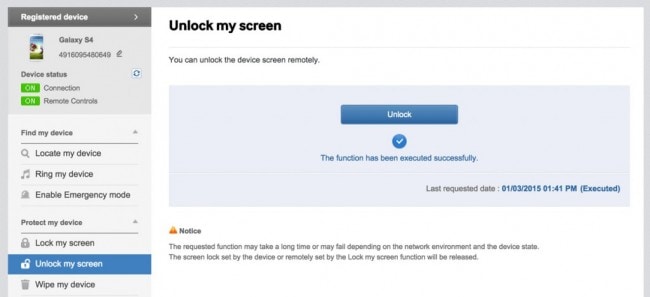
Step 2: Your device should be displayed on the left had side. Select “Unlock my Screen”
Step 3: Next, choose “Unlock” and wait for the process to complete. It should take just a few seconds.
Step 4: Once the process is complete, a notification will appear letting you know your phone has been unlocked.
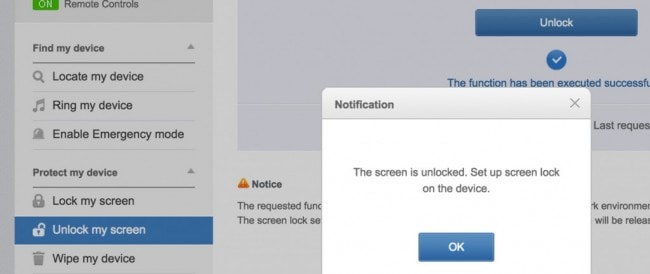
Part 5: How to Disable a locked Screen using Pattern Password disable and Custom recovery
This is an effective method but it is for more advanced Android users who understand all about device rooting and custom recovery. It will also not work unless you have an SD card slot because we will need it to transfer the ZIP file to your phone.
Step 1: Download the Pattern Password Disable ZIP file below;
Step 2: transfer the ZIP file from your computer to the SD card
Step 3: reboot the phone in recovery mode and then flash the ZIP file
Step 4: Reboot the device
Your device should now reboot without a locked screen. If you see a password or lock screen, enter a random password to unlock your device.
Part 6: Factory Reset the Phone as a last resort
If all else fails a factory reset should fix the problem. Please note that this should be a last resort because performing a factory reset will more often than not result in total data loss. Here’s how to perform a factory reset on a Samsung device if your device is different click here to find the specific instructions for that model.
Step 1: Turn off the device completely
Step 2: hold down the Volume up/down buttons and Power buttons until the Samsung Logo appears. Then release the Power button
Step 3: You will get to the recovery screen. Here use the Volume Down button to select “wipe data/factory reset. Then tap on the Home icon at the bottom.
Step 4: Tap on the Volume UP button to allow the factory reset process to begin. Wait while the process completes.
Step 5: Make sure that the “reboot system now” option is selected
Your device should reboot without the locked screen.
Note that if you are using Android 5.1 or higher, you may be required to enter your Google login details as a precautionary measure.
One of the above solutions should be able to easily unlock your device. To avoid future problems however, it is important that you choose a password or pattern that you can easily remember or keep your phone out of children's reach.
Android Manager - One Stop Solution to Manage Your Mobile Lifestyle
- One click to download, manage, import & export, transfer your music, photos and videos.
- De-duplicate contacts, switch devices, manage your app collection, backup & restore and send messages from your desktop.
- Mirror your android device to send messages, and play Android games on your computer.
- Transfer Files among your mobile devices without limitation.
- Optimze your device on the go with the MobileGo app.